Bạn muốn ẩn hoặc hiện cột, dòng, sheet, trong Excel, Google sheet nhưng chưa biết cách thực hiện. Cùng Office Whyvn tìm hiểu cách ẩn hoặc hiện cột, dòng, sheet trong Excel đơn giản và dễ thực hiện nhất nhé!
Bài viết được thực hiện trên laptop hệ điều hành Windows và Excel 2016, nhưng bạn có thể thực hiện tương tự trên máy tính MacBook,các phiên bản Excel, 2010, 2013, 2015,… và Google sheet.
1. Cách ẩn, hiện cột và hàng trong Excel
Bước 1: Bôi đen những cột/hàng bạn cần dấu > Nhấn chuột phải > Chọn Hide/Unhide để ẩn hoặc hiện cột/hàng.
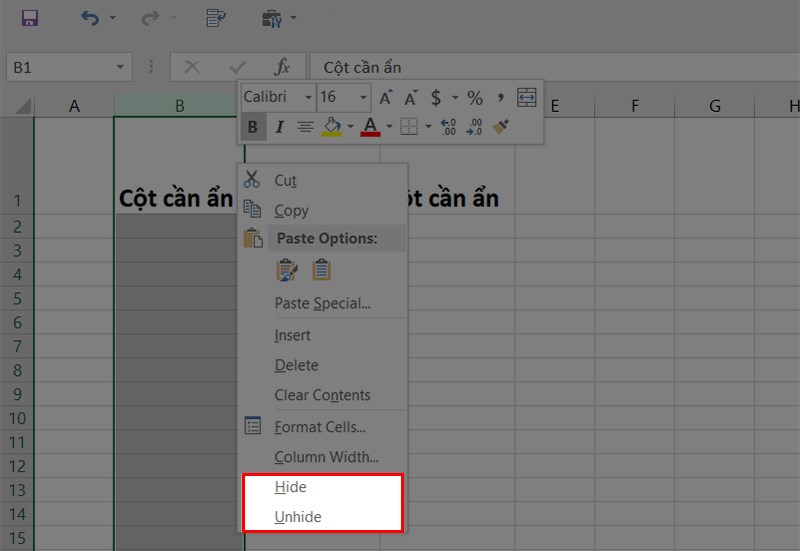
Cách ẩn, hiện cột và hàng trong Excel
2. Cách ẩn sheet trong Excel
Bước 1: Chọn cột hàng mà bạn muốn ẩn > Vào thẻ Home.
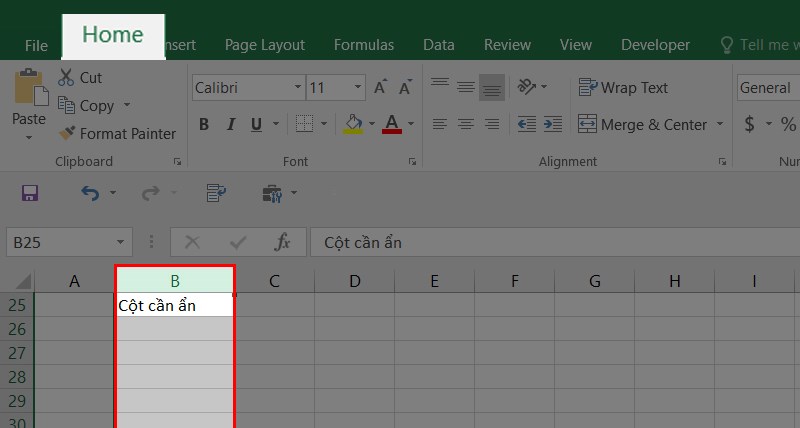
Chọn cột hàng mà bạn muốn ẩn và vào thẻ Home
Bước 2: Chọn Format > Chọn hide & Unhide > Chọn ẩn hoặc hiện sheet (Hide sheet/Unhide sheet) bạn muốn.
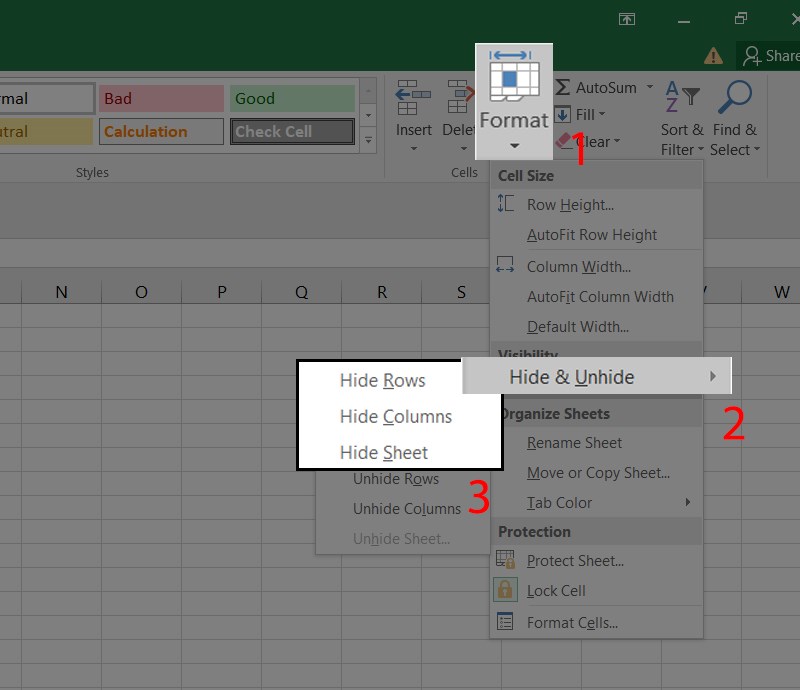
Chọn ẩn hoặc hiện sheet (Hide sheet/Unhide sheet) bạn muốn
3. Cách ẩn và hiện cột và hàng theo nhóm trong Excel
Bước 1: Bôi các cột và hàng mà bạn muốn ẩn > Vào thẻ Data.
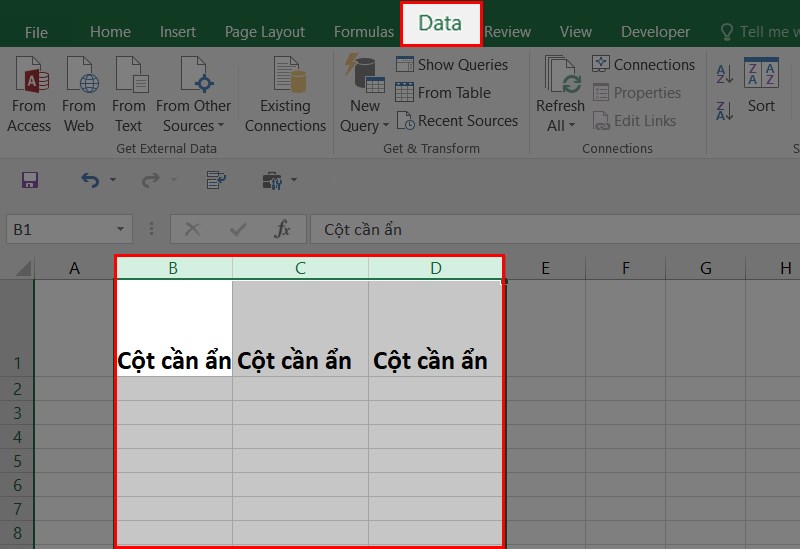
Vào thẻ Data
Bước 2: Chọn Group.

Chọn Group
Bước 4: Nhấn vào dấu trừ/dấu cộng bên trai khung để ẩn/hiện nhóm hàng và cột bạn đã chọn lúc trước.
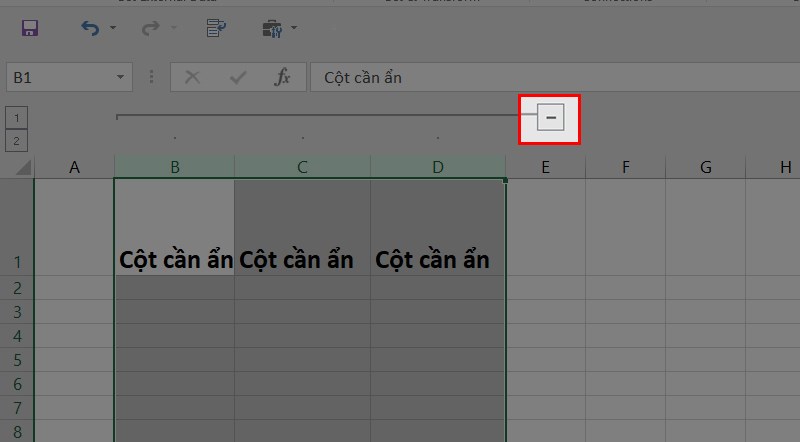
Nhấn vào dấu trừ để ẩn
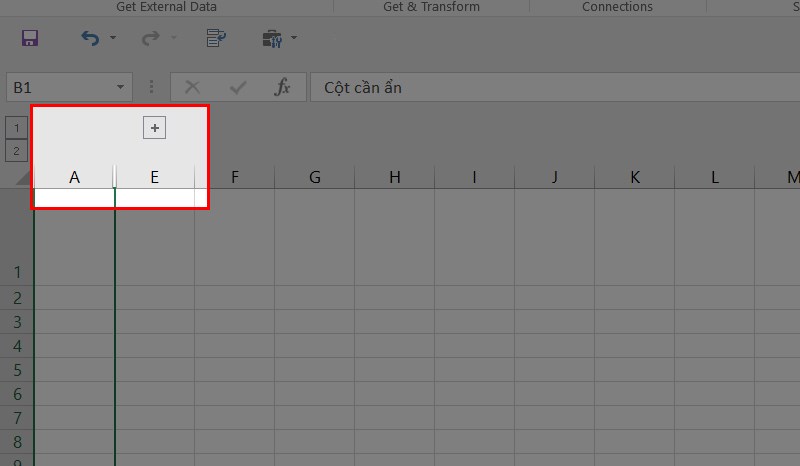
Nhấn vào dấu cộng để hiển thị cột ẩn
Lưu ý: Nếu bạn muốn bỏ tính năng ẩn theo nhóm thì chỉ cần nhấn vào Ungroup ngay bên cạnh Group.
Bài viết đã giới thiệu đến bạn cách ẩn hàng, cột, sheet trên Excel, Google Sheet nhanh, đơn giản. Mong rằng những thông tin này sẽ giúp ích cho bạn trong việc ẩn hàng, cột, sheet trên Excel thuận tiện cho công việc của mình.












