Với các bạn sinh viên hay nhân viên văn phòng, hầu hết chúng ta đều không thể trành khỏi các lỗi khi gõ chữ trong Word, đây là những lỗi thường xảy ra với ký tự, chữ viết trong quá trình soạn thảo văn bản trên Word. Hãy cùng Admin Edu tìm hiêu qua bài viết dưới đây nhé!
Bài viết được thực hiện trên máy tính với phiên bản Word 2013, ngoài ra cũng có thể thực hiện trên phiên bản Word 2003, 2007, 2010 và 2016 với thao tác tương tự.
1. Lỗi khi gõ chữ “i” chuyển thành chữ “I”
Trong quá trình soạn thảo khi bạn gõ chữ cái “i” thì tự nhiên nó lại trở thành chữ “I”, vấn đề này thường xảy ra đối với những người sử dụng công cụ gõ Unikey. Nguyên nhân chính của vấn đề này là do ứng dụng tự sửa lỗi thông minh của Word. Cụ thể là do bàn phím máy tính của chúng ta được thiết kế theo bảng chữ cái tiếng Anh.
Cách làm nhanh:
Để khắc phục hiện tượng này bạn chỉ cần: Nhấn vào File > Chọn Options > Nhấn vào Proofing > Ở mục AutoCorrect Options > Nhấn vào AutoCorrect Options… > Ở hộp thoại Autocorrect bạn bỏ tích ở dòng Capitalize first Letter of Sentence > Nhấn OK.
Cách làm chi tiết:
Bước 1: Mở file Word > Nhấn vào tab File.
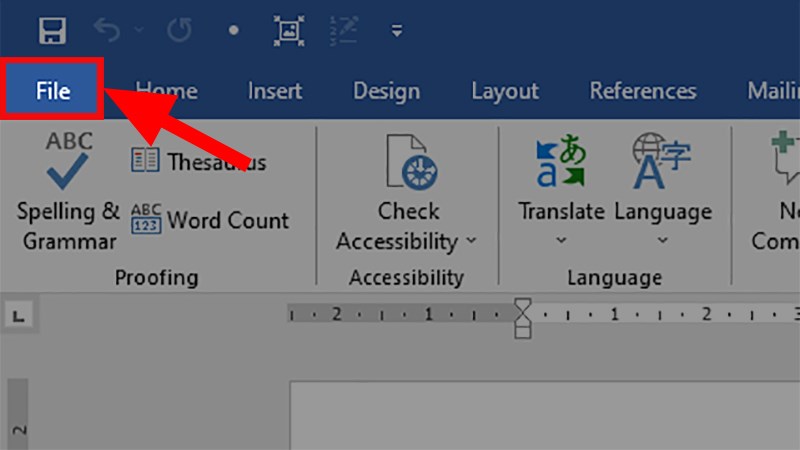
Mở file Word > Nhấn vào tab File
Bước 2: Chọn Options.
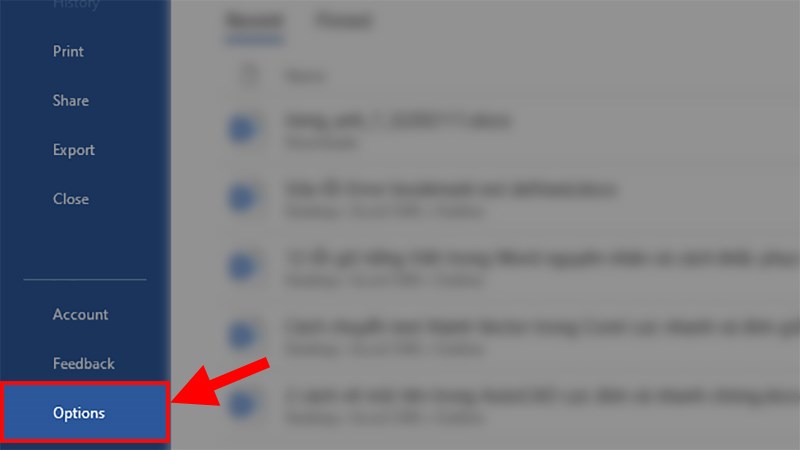
Chọn Options
Bước 3: Ở hộp thoại Word Options > Nhấn vào Proofing > Đi đến mục AutoCorrect Options > Nhấn vào AutoCorrect Options…
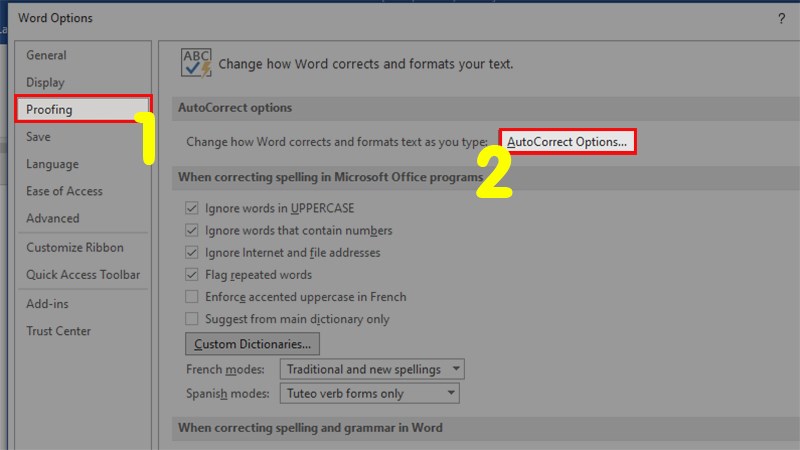
Đi đến mục AutoCorrect Options > Nhấn vào AutoCorrect Options…
Bước 4: Ở hộp thoại Autocorrect bạn bỏ tích ở dòng ở dòng Capitalize first Letter of Sentence > Nhấn OK.
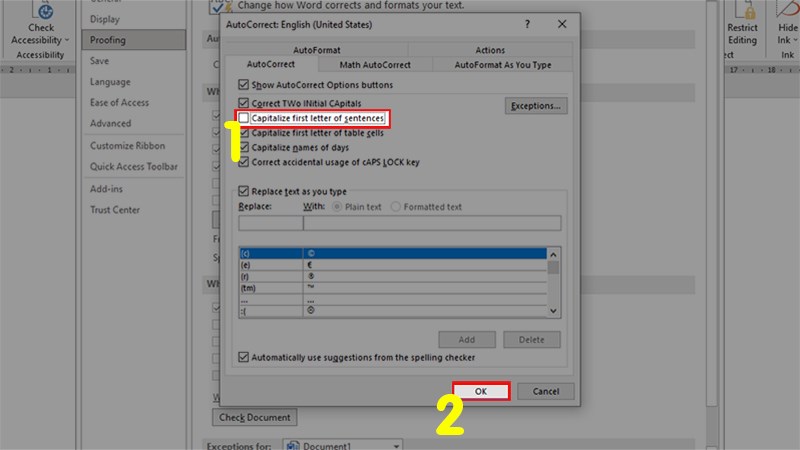
Bỏ tích ở dòng ở dòng Capitalize first Letter of Sentence > Nhấn OK.
Mẹo: Hoặc bạn có thể xóa từ i trong danh sách các từ tự động sửa lỗi của MS Word với cách làm như sau:
Cách làm nhanh:
Nhấn vào File > Chọn Options > Nhấn vào Proofing > Ở mục AutoCorrect Options, nhấn vào AutoCorrect Options… > Ở hộp thoại Autocorrect, quan sát bảng Replay – With > Kéo xuống nhấn vào hàng “i” được thay thế bằng “I” > Chọn Delete > Nhấn OK.
Cách làm chi tiết:
Bước 1: Mở file Word > Nhấn vào tab File.
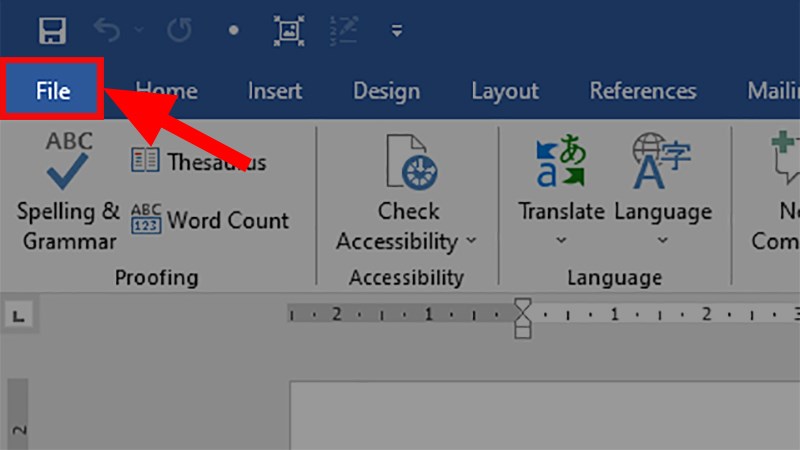
Mở file Word > Nhấn vào tab File.
Bước 2: Chọn Options.
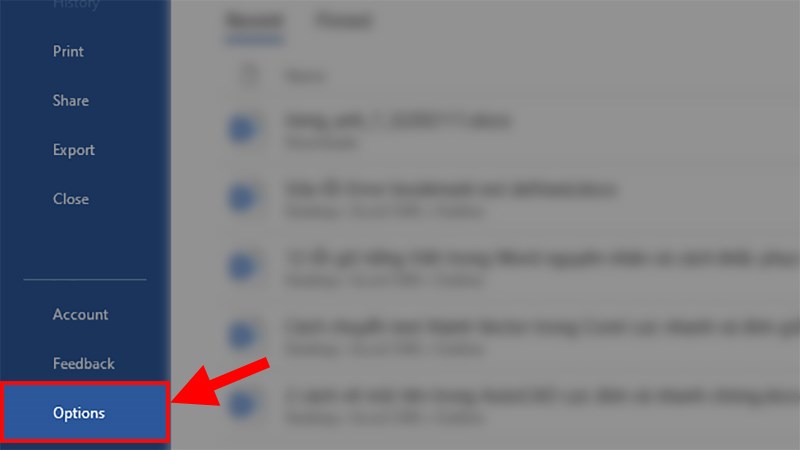
Chọn Options
Bước 3: Ở hộp thoại Word Options > Nhấn vào Proofing > Đi đến mục AutoCorrect Options > Nhấn vào AutoCorrect Options…
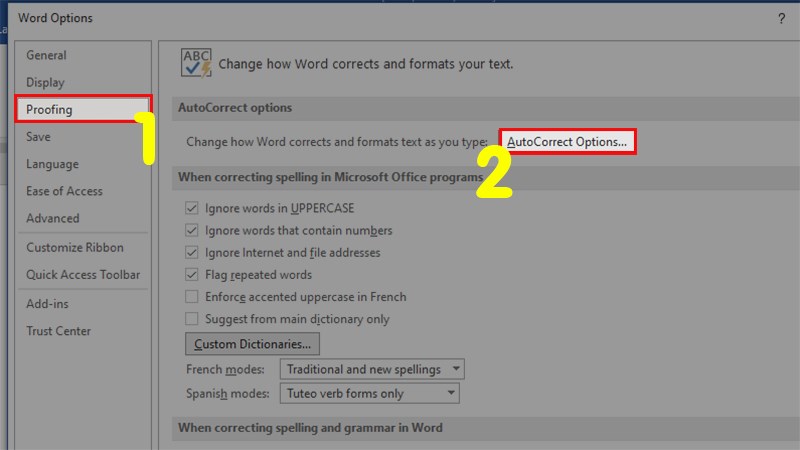
Đi đến mục AutoCorrect Options > Nhấn vào AutoCorrect Options…
Bước 4: Ở hộp thoại Autocorrect > Đi đến bảng Replay – With > Kéo xuống nhấn vào hàng “i” được thay thế bằng “I” > Chọn Delete > Nhấn OK.
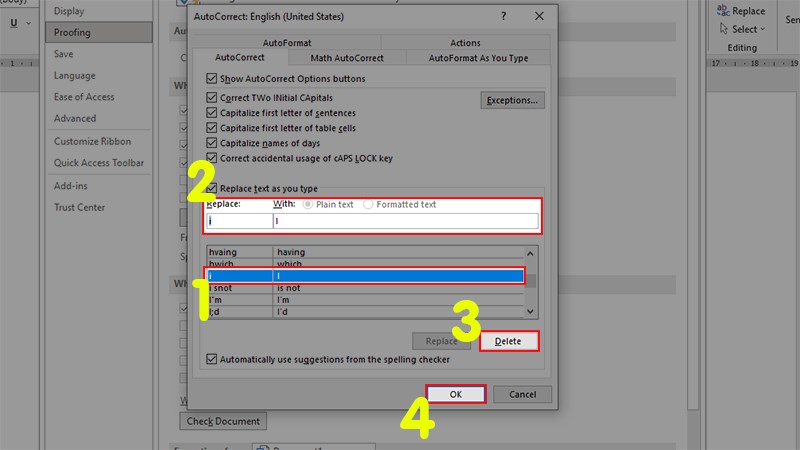
Bỏ tự động viết hoa chữ i trong Word
2. Lỗi khoảng trống 1 chữ khi gõ tiếng Việt
Khi bạn soạn thảo và gõ văn bản trong Word, để gõ dấu trong tiếng Việt bạn sử dụng các công cụ gõ tiếng Việt như Unikey và Vietkey. Và trong một vài trường hợp thì chữ tiếng Việt có dấu của bạn tự động bị tách ra và để lại một khoảng trắng ở giữa 2 chữ. Trong trường hợp này lỗi xuất hiện có thể là do sự cố khi bạn sao chép và dán một đoạn văn bản hoặc có thể là do tự nhiên.
Để khắc phục hiện tượng này bạn chỉ cần tắt chế độ sao chép và dán của Word:
Nhấn vào File > Chọn Options > Nhấn vào Advanced > Đi đến phần Cut, copy and paste > Ở mục Use smart cut and paste > Nhấn vào Settings > Ở hộp thoại Setting > Bỏ tích chọn Adjust sentence and word spacing automatically > Nhấn OK để sửa lỗi cách chữ trong Word.
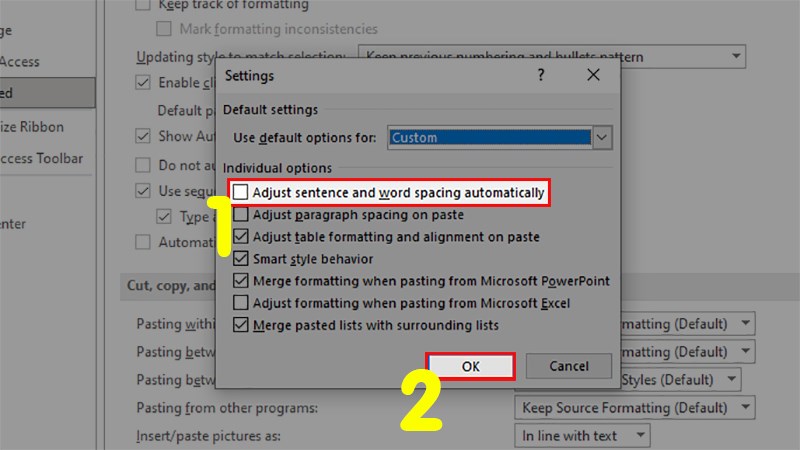
Hiện tượng cách chữ khi gõ tiếng Việt có dấu
3. Chữ hoa đầu dòng là nguyên âm có dấu tiếng việt bị thụt xuống
Khi bạn muốn viết một từ in hoa ở đầu câu, có dấu nhưng nó lại là nguyên âm (như: i, y, ư, u, ê, ơ, ô, e, a, o,..). Thì trước khi viết bạn nên làm theo cách dưới đây để tránh bị thụt xuống:
Bước 1: Mở file Word > Nhấn vào tab File.
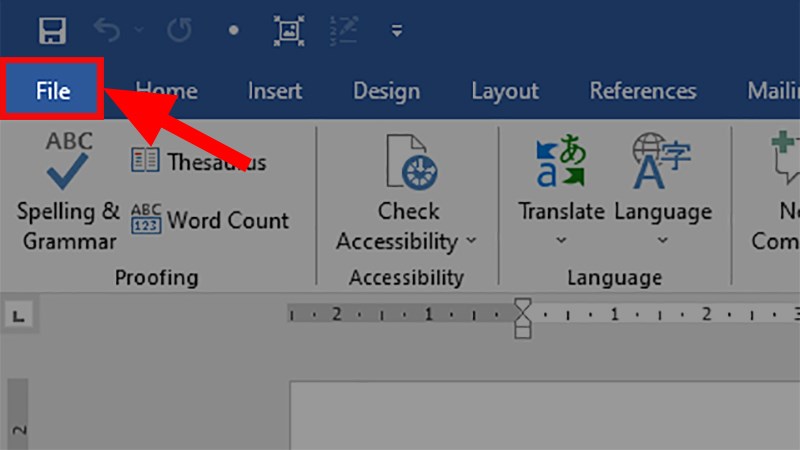
Mở file Word > Nhấn vào tab File
Bước 2: Chọn Options.
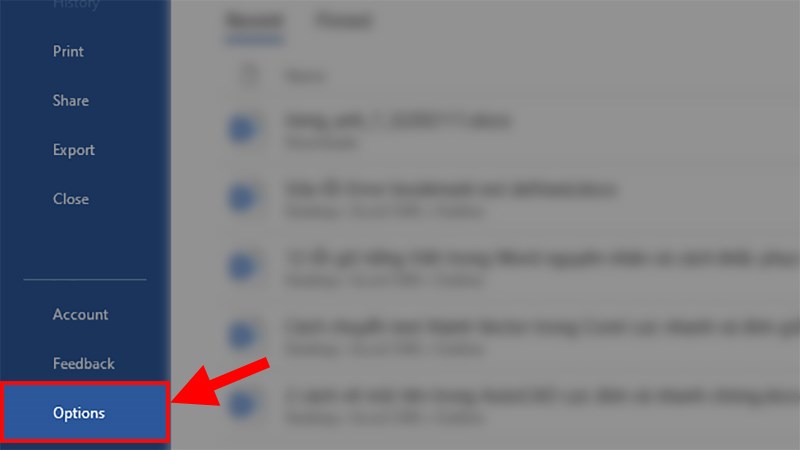
Chọn Options
Bước 3: Ở hộp thoại Word Options > Nhấn vào Proofing > Đi đến mục AutoCorrect Options > Nhấn vào AutoCorrect Options…
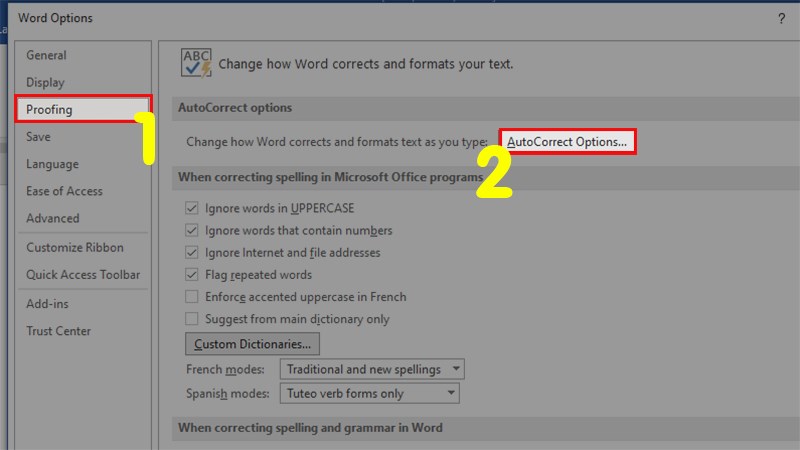
Đi đến mục AutoCorrect Options > Nhấn vào AutoCorrect Options…
Bước 4: Ở hộp thoại Autocorrect bạn bỏ tích ở dòng Correct Two Intial Capital > Nhấn OK.
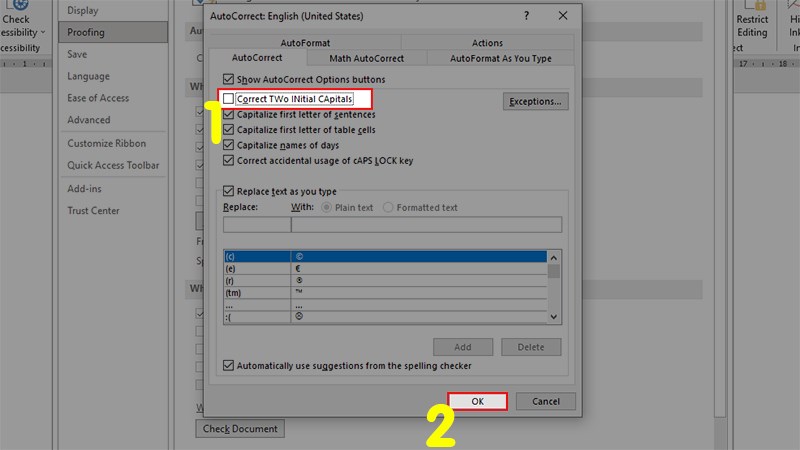
Bỏ tích ở dòng Correct Two Intial Capital > Nhấn OK
4. Khi viết chữ tiếng Việt bị lệch dấu trên kí tự chữ hoa
Khi viết chữ in hoa trên Word thì việc bị lệch dấu là không thể tránh khỏi. Tuy nhiên, lỗi này có thể khắc phục dễ dàng bằng cách sau:
Chọn thẻ File > Options > Mục Proofing > Click vào AutoCorrect Options > Hộp thoại hiện lên > Chọn tab AutoCorrect > Bỏ tích ở mục Correct Two initial Caption > Nhấn OK để sửa lỗi tiếng Việt bị lệch dấu khi viết hoa.
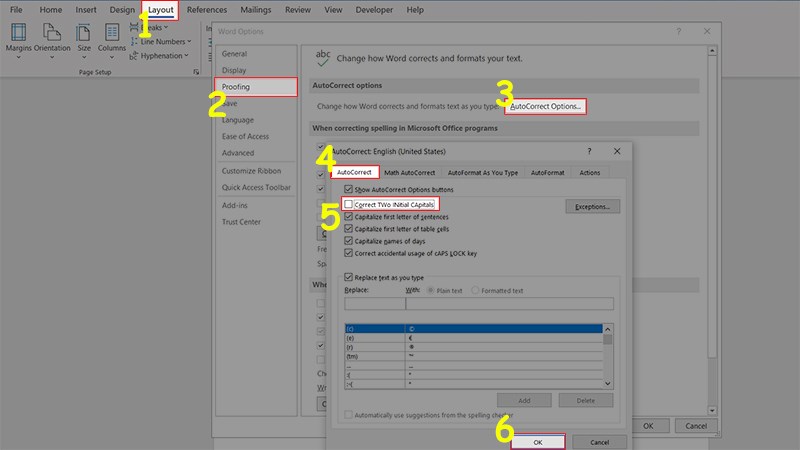
Sửa lỗi khi viết chữ tiếng Việt bị lệch dấu trên kí tự chữ hoa.
5. Văn bản trong Word bị lỗi font
Lỗi này thường xảy ra khi bạn thực hiện download tài liệu từ trên internet hoặc copy dữ liệu từ một máy tính khác, vì bộ font sử dụng giữa 2 máy khác nhau hoặc có trục trặc khi tải nên văn bản dễ bị lỗi font. Tuy nhiên, cách khắc phục lỗi này lại khá đơn giản.
Bạn có thể sửa lỗi Font trong Word bằng Unikey hoặc bạn cũng có thể bổ sung thêm nhiều bộ font mới để phù hợp cho việc sử dụng các tài liệu trên mạng hoặc từ 1 máy khác sau này.
6. Chữ trong Word bị dính lại với nhau khi gõ
Lỗi dính chữ trong Word là lỗi mà khi bạn mở 1 file Word lên, các ký tự, chữ bên trong file Word đó bị dính lại với nhau hay nói các khác là không có khoảng trắng giữa các chữ. Lỗi này rất thường xuyên xảy ra khi mở file nhưng khi soạn thảo văn trên 1 file Word mới thì lại không bị.
Các nguyên nhanh gây ra lỗi dính chữ trong Word mà mình thường hay mắc phải như sau:
- Do xung đột phiên bản (Dùng phiên bản cũ để mở phiên bản mới).
- Copy từ các phần mềm khác (Copy dữ liệu từ các phần mềm khác như PDF, PowerPoint, Excel,…).
- Mở các văn bản ở phần mềm khác bằng Word.
Cách khắc phục như sau: Chọn thẻ File > Options > Chọn mục Proofing > Bỏ tích chọn toàn bộ các ô ở phần When correcting spelling and grammar > Nhấn OK để sửa lỗi dính chữ trong Word.
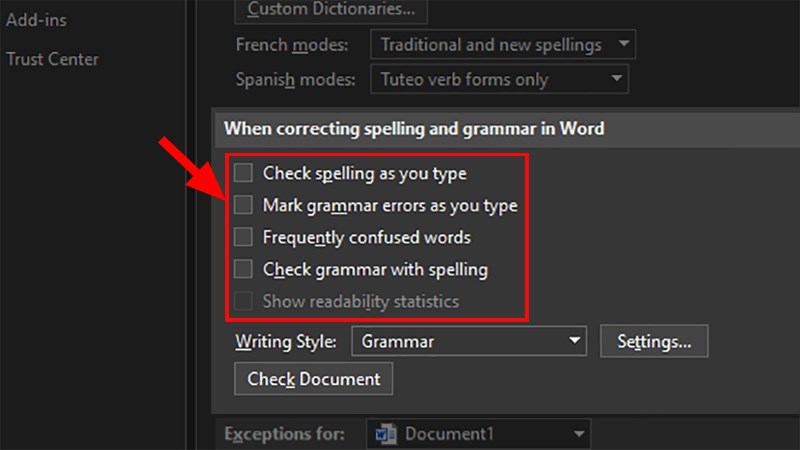
Sửa lỗi chữ trong Word bị dính lại với nhau khi gõ
7. Lỗi bị khóa không đánh được chữ trong Word
Lỗi này thì hiếm khi xảy ra hơn, tuy nhiên thì việc gặp lỗi này lại rất khó để khắc phục. Có hai nguyên nhân chính dẫn đến lỗi bị khóa không đánh được chữ trong trong Word là do người dùng không sử dụng bộ Office bản quyền, hoặc do người tạo file Word thiết lập không cho người khác chỉnh sửa nội dung.
Cách nhanh nhất để sửa lỗi này chính là: Nhấn vào nút Enable Editing mỗi khi mở file để có thể thao tác được trên file Word.
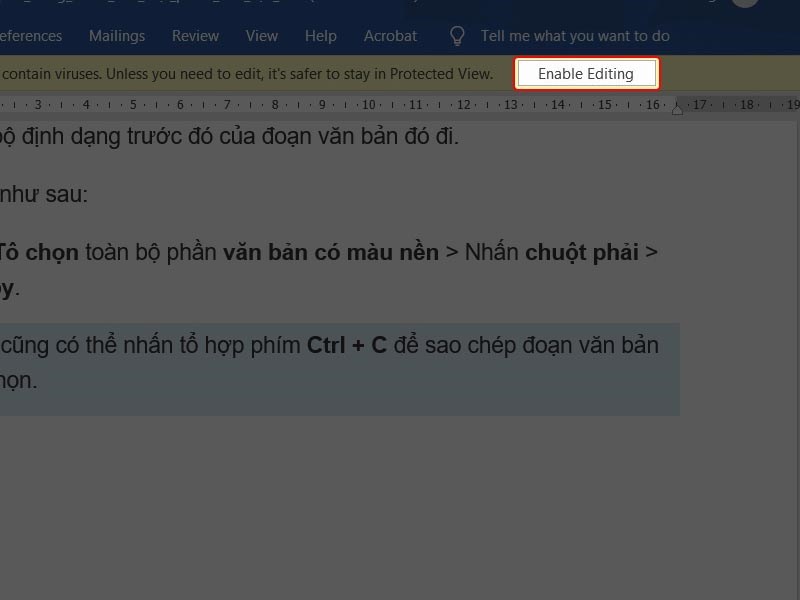
Nhấn vào Enable Editing để sửa lỗi bị khóa không đánh được chữ trong Word
Tuy nhiên, trong 1 vài trường hợp lại không xuất hiện nút Enable Editing thì bạn sẽ cần phải có thêm cách khác để có thể đánh được chữ trong Word.
8. Khoảng cách giữa từng hàng chữ cách xa nhau
Dòng bị cách xa trong Word là 1 trường hợp xảy ra khá phổ biến khi thực hiện soạn thảo văn bản trong Word. Nguyên nhân chủ yếu của lỗi này là do:
- Khoảng cách dòng mặc định quá lớn, quá xa
- Do bạn vô tình thay đổi cài đặt khoảng cách
- Do bạn copy từ 1 trang khác hoặc 1 file Word khác có định dạng cách dòng xa.
Cách nhanh nhất để thực hiện sửa lỗi dòng bị cách xa trong Word 2013, 2016,.. là bạn Bôi đen đoạn văn bản bị cách dòng xa > Chọn thẻ Home > Đi đến mục Paragraph > Chọn Line & Paragraph Spacing > Chọn lại khoảng cách phù hợp.
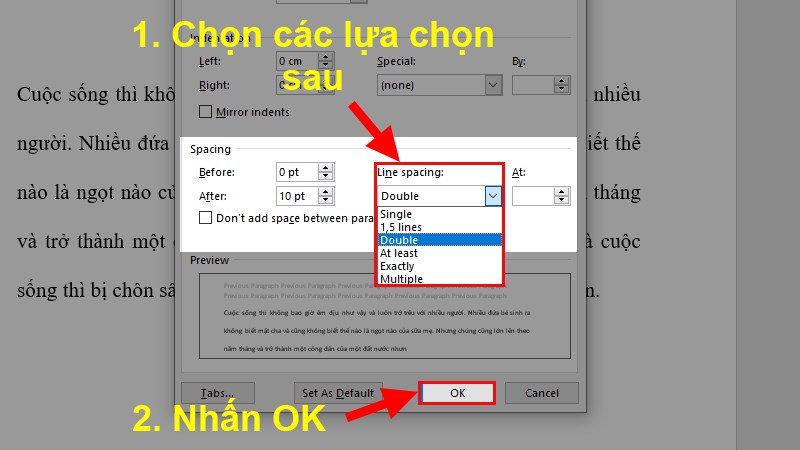
Sửa lỗi khoảng cách giữa từng hàng chữ cách xa nhau bằng cách chỉnh lại khoảng cách
Và đó là các lỗi khi đánh, gõ chữ trên word thường gặp và cách khác phục đơn giản nhất. Nếu bạn có thắc mắc về cách làm hãy để lại bình luận bên dưới nhé. Bạn có thể tham khảo thêm bài viết về chủ đề lỗi hiển thị trong Word tại đây.
















