Bạn thường soạn thảo trên Word và mệt mỏi khi phải mất nhiều thời gian để chỉnh sửa từng lỗi chính tả. Bài viết sau đây sẽ hướng dẫn bạn cách kiểm tra lỗi chính tả – AutoCorrect chi tiết giúp cải thiện năng suất khi chỉnh sửa các văn bản dài.

Sửa lỗi chính tả trong Microsoft Word
1. Cài đặt kiểm tra lỗi chính tả – AutoCorrect
1.1. Hướng dẫn nhanh
Mở Word > Chọn Options > Chọn Proofing > Chọn ô Check spelling as you type trong mục When correcting spelling and grammar in Word > Chọn Recheck Document > Nhấn chọn OK để lưu thay đổi.
1.2. Hướng dẫn chi tiết
Bước 1: Mở ứng dụng Word > Nhấn chọn Options.
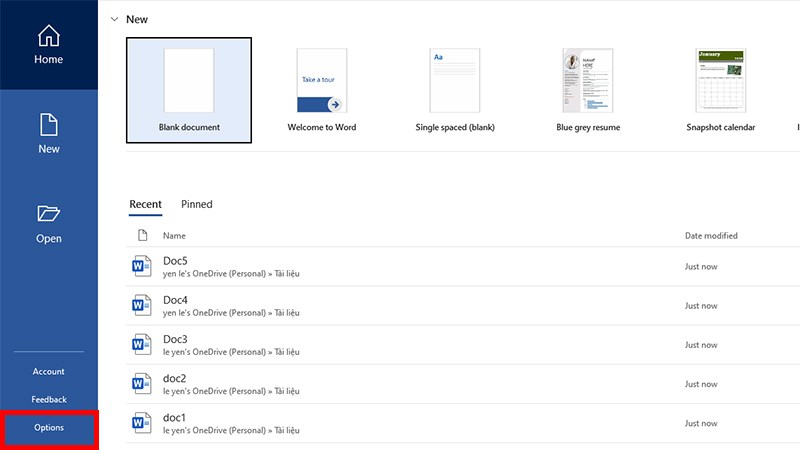
Mở ứng dụng Word > Chọn Options
Bước 2: Tiếp đến, bạn nhấn chọn Proofing.
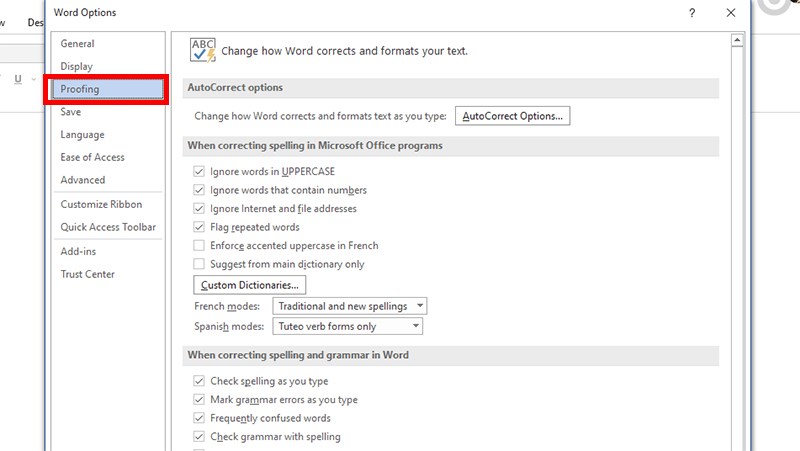
Chọn Proofing
Bước 3: Trong phần When correcting spelling and grammar in Word, tích chọn vào ô Check spelling as you type.
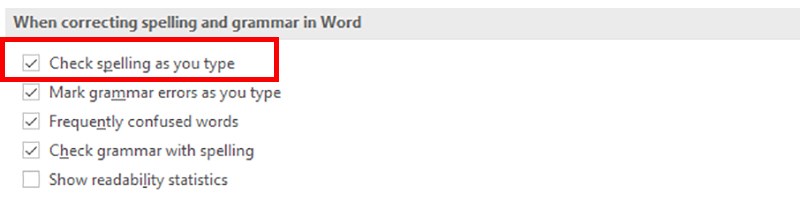
Tích chọn vào ô Check spelling as you type
Bước 4: Nhấn chọn Recheck Document, sau đó chọn OK để hoàn thành.
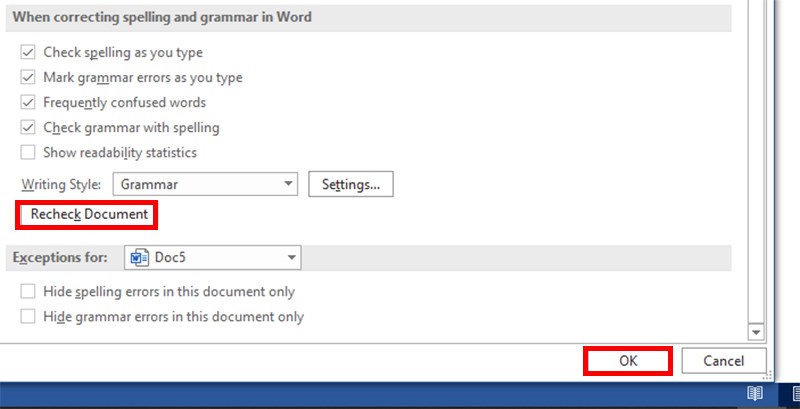
Nhấn chọn Recheck Document > Chọn OK
2. Cách cài viết tắt trong tính năng AutoCorrect
2.1. Hướng dẫn nhanh
Mở Word > Chọn Options > Chọn Proofing > Chọn AutoCorrect Options > Tích chọn mục Replace text as you type > Nhập cụm từ cần thay thế vào ô Replace > Nhập cụm từ thay thế vào ô With > Chọn Add > Chọn OK để lưu thay đổi.
2.2 Hướng dẫn chi tiết
Bước 1: Mở ứng dụng Word > Nhấn chọn Options.
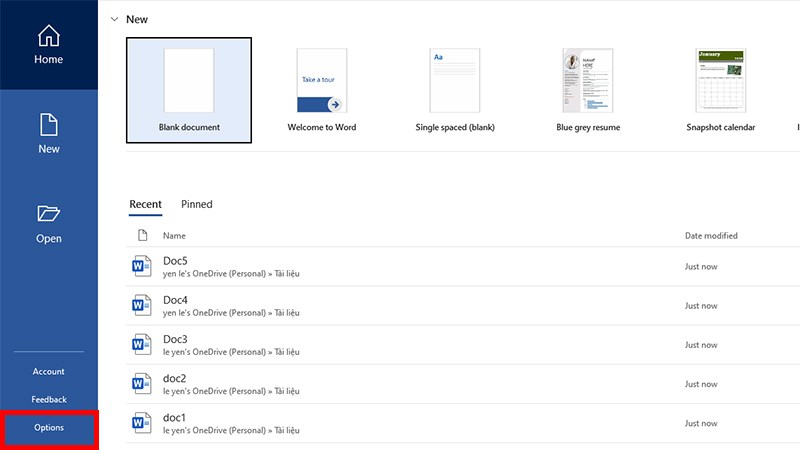
Mở ứng dụng Word > Chọn Options
Bước 2: Tiếp đến, bạn nhấn chọn Proofing.
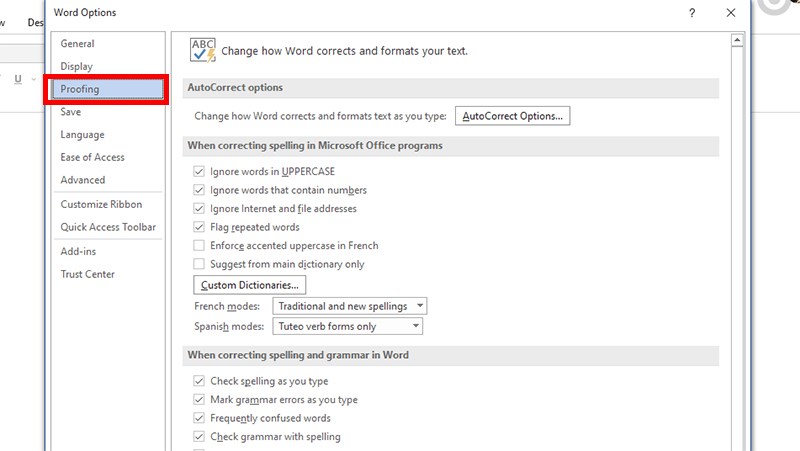
Chọn Proofing
Bước 3: Trong hộp thoại Proofing, bạn nhấn chọn AutoCorrect Options.
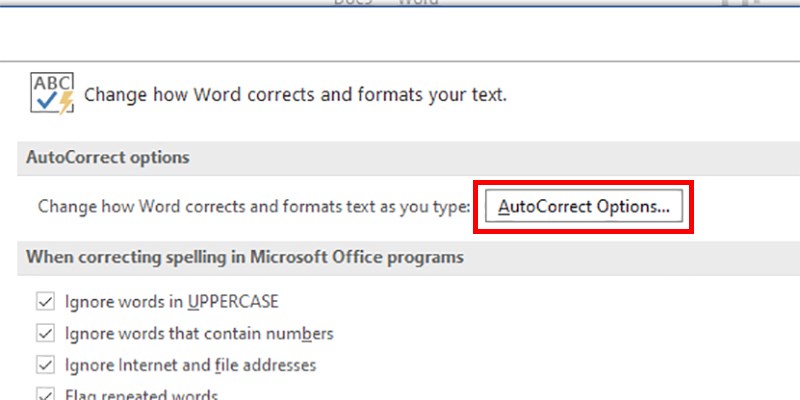
Chọn AutoCorrect Options
Bước 4: Hộp thoại xuất hiện có chứa danh mục chữ viết tắt trong Word. Tích chọn Replace text as you type, sau đó bạn thiết lập các mục sau đây:
- Tại ô Replace, bạn nhập cụm từ cần thay thế.
- Tại ô With, bạn nhập cụm từ thay thế.
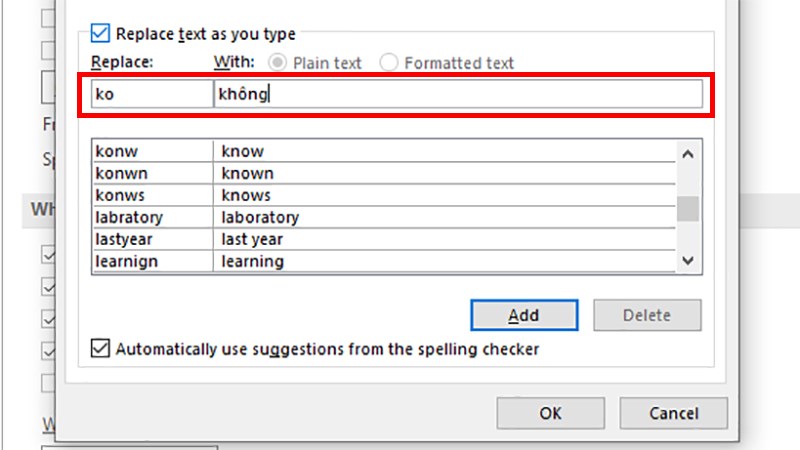
Nhập từ cụm từ cần thay thế và từ thay thế
Bước 5: Nhấn chọn Add để Word ghi nhớ cụm từ bạn đã thêm vào.
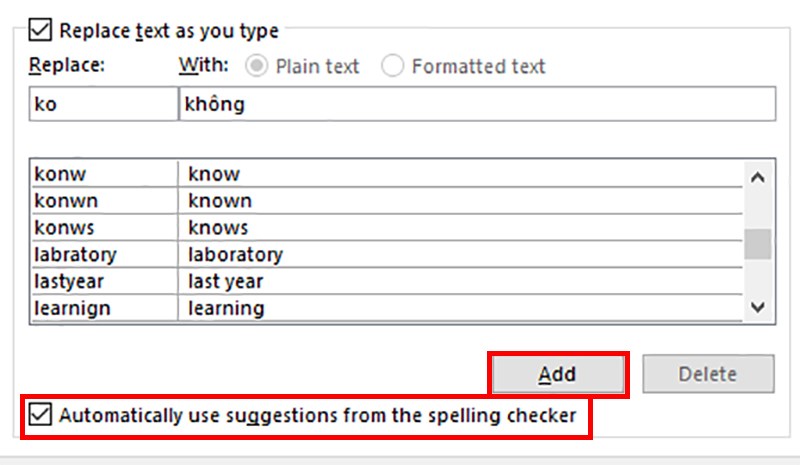
Chọn Add
Bước 6: Chọn OK để lưu lại cài đặt nhé!
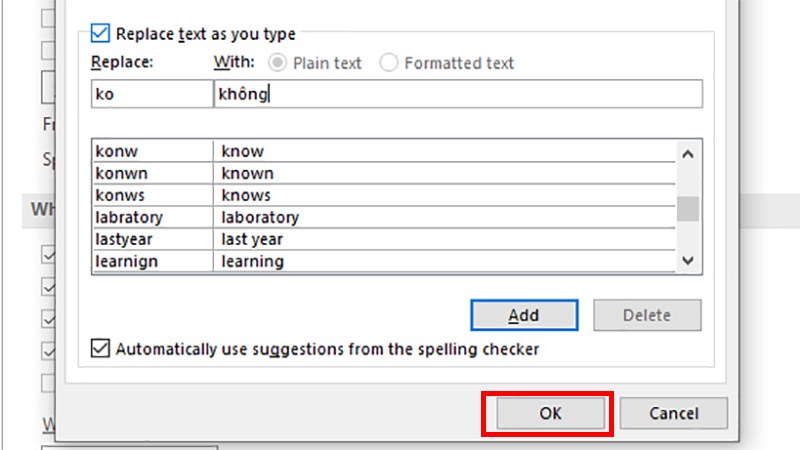
Chọn OK để hoàn tất
Bạn có thể tham khảo thêm bài viết: Cách bật tắt tính năng kiểm tra lỗi chính tả và chỉnh sửa từ điển chính tả trong Word tại đây.
Cùng tham khảo thêm video dưới đây để hiểu rõ hơn về Autocorrect trong Word nhé:
Trên đây là bài viết hướng dẫn bạn cách kiểm tra lỗi chính tả và cài đặt viết tắt bằng tình năng AutoCorrect trong Word chi tiết nhất. Cảm ơn bạn đã đọc bài viết, chúc bạn thành công.
















