Khi cài đặt bộ Microsoft Office 2016 trên máy tính, định dạng ngôn ngữ thường được mặc định là tiếng Anh. Ngôn ngữ tiếng Anh đôi khi gây khó khăn cho một số người sử dụng khi tìm kiếm các tính năng trên Word, Excel hoặc PowerPoint. Bài viết dưới đây hướng dẫn các bạn cách cài tiếng Việt cho Office 2016, giúp quá trình làm việc học tập được thuận tiện hơn!
1. Cách cài đặt tiếng Việt cho Office Word/Excel/PowerPoint
Bước 1: Tải bộ ngôn ngữ tiếng Việt cho Office
– Mở ứng dụng Microsoft Word > Tại mục Home > Chọn Option.
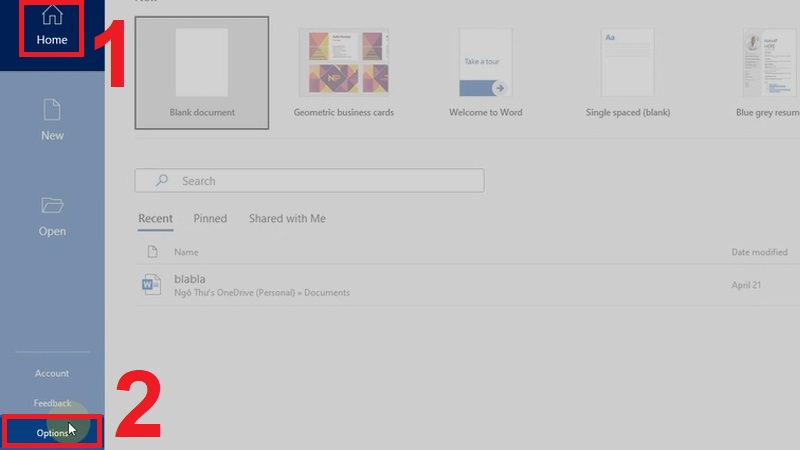
Vào mục Home và tiếp tục mở Option
– Hộp thoại Word Option hiện lên > Tìm chọn mục Language > Chọn Install additional display languages from Office.com.
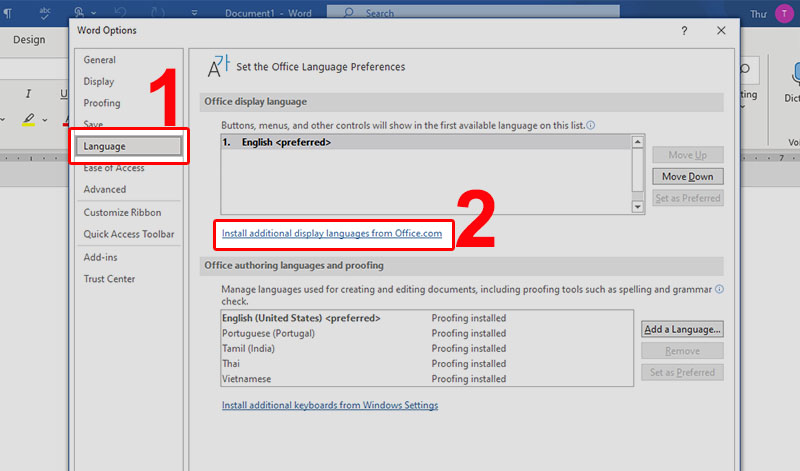
Cài đặt ngôn ngữ mới
– Chọn Vietnamese > Nhấn Install.
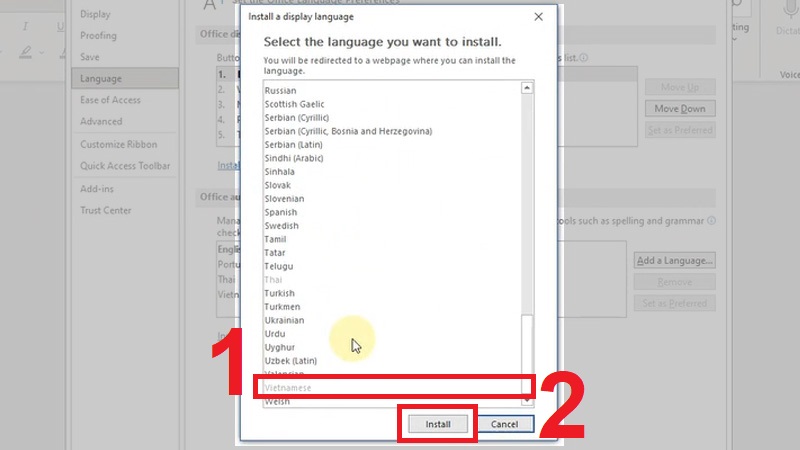
Chọn ngôn ngữ tiếng Việt để cài đặt
– Xuất hiện điều hướng dẫn tới website Microsoft > Nhấn Download để tải file về.
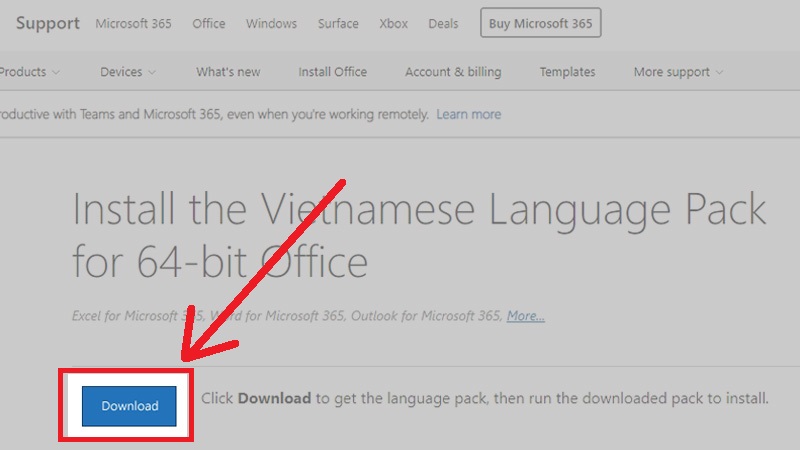
Tải về file cài đặt ngôn ngữ cho Office
– Mở file vừa tải về > Tiến hành cài đặt.
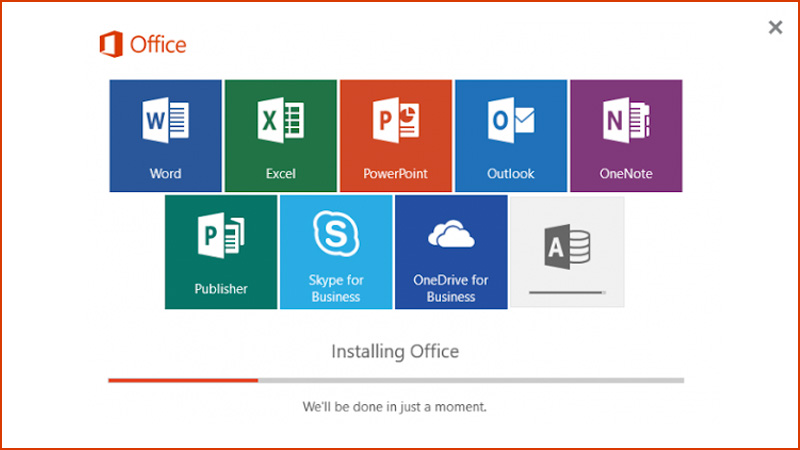
Chờ quá trình cài đặt ngôn ngữ
Quá trình cài đặt ngôn ngữ cho bộ Office có thể mất từ 1 – 2 phút tùy thuộc cấu hình máy.
Bước 2: Thay đổi ngôn ngữ định dạng tiếng Việt.
– Tại mục Home > Chọn Option.
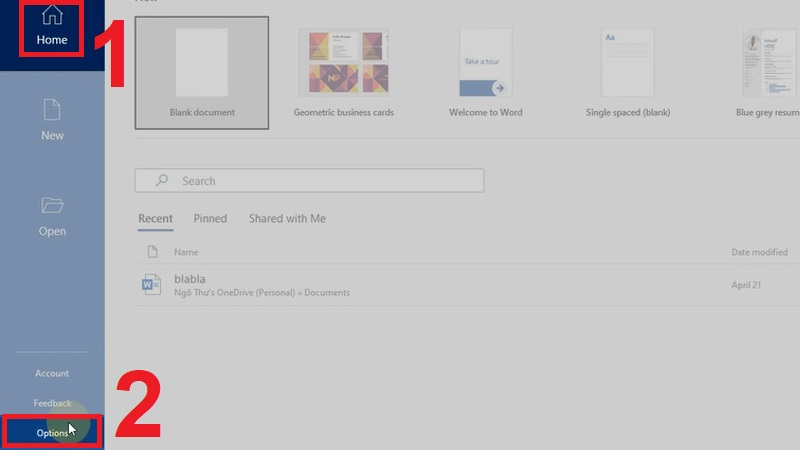
Vào mục Home và chọn Option
– Hộp thoại Word Option hiện lên > Tìm chọn mục Language > Chọn Vietnamese > Chọn Set as Preferred > Nhấn OK để hoàn thành.
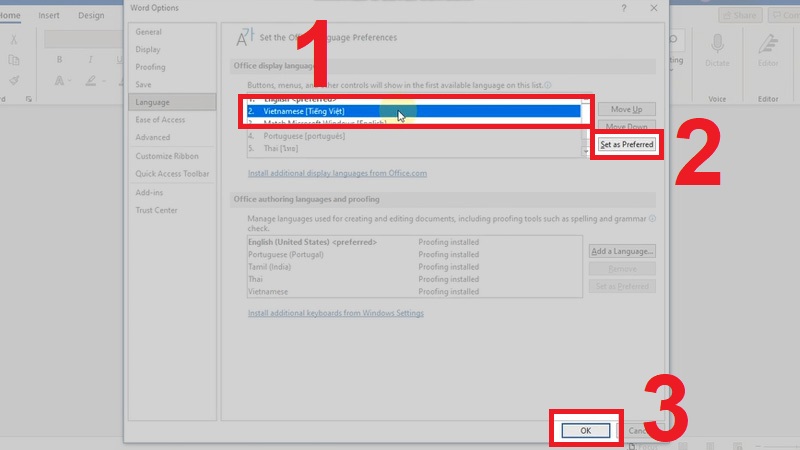
Cài đặt ngôn ngữ tiếng Việt
– Tắt và khởi động lại Word lúc này ngôn ngữ đã được thay đổi.
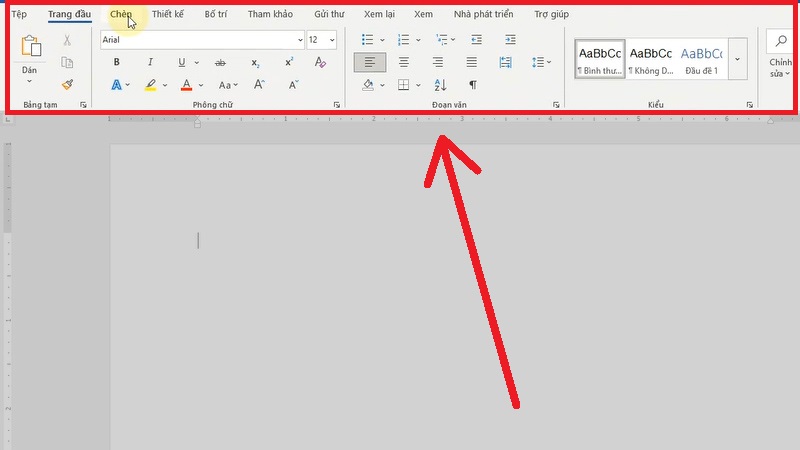
Khởi động lại Word để thấy ngôn ngữ thay đổi
2. Có thể khôi phục ngôn ngữ mặc định lại tiếng Anh không?
Trả lời: Có thể.
Nếu cảm thấy giao diện tiếng Việt không quen có thể đổi lại tiếng Anh thật dễ dàng bằng cách:
Bước 1: Tại mục Trang đầu > Chọn Tùy chọn.
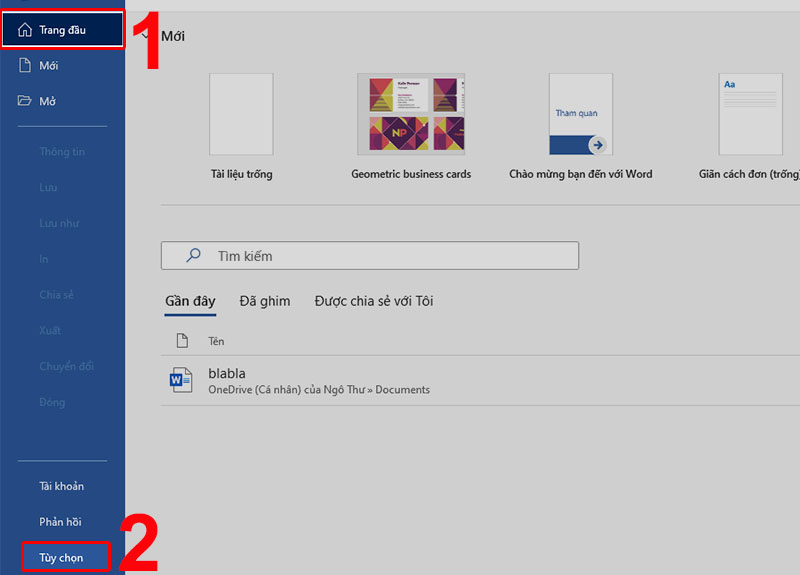
Vào Trang đầu chọn Tùy chọn
Bước 2: Hộp thoại Tùy chọn Word hiện lên > Tìm chọn mục Ngôn ngữ > Chọn Tiếng Anh [English] > Chọn Đặt làm Ưu tiên > Nhấn OK để hoàn thành.
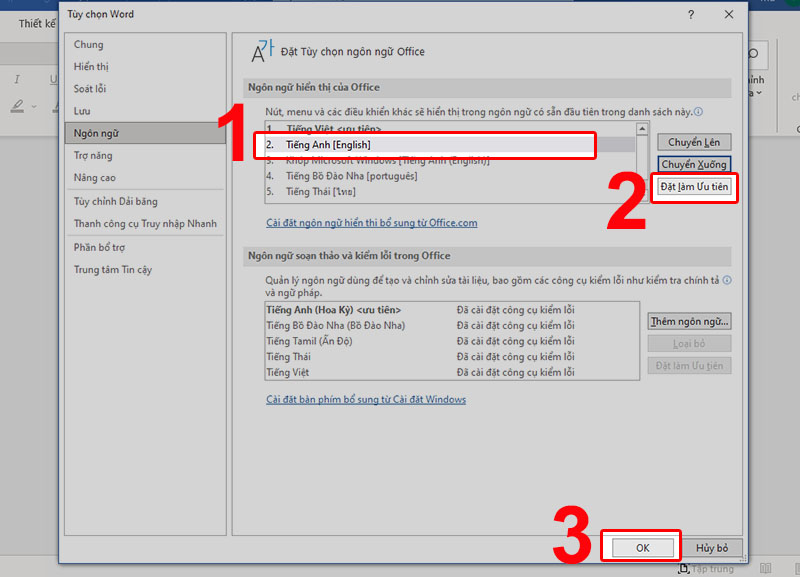
Chọn ngôn ngữ tiếng Anh (English)
Bước 3: Tắt và khởi động lại Word lúc này ngôn ngữ đã được thay đổi.
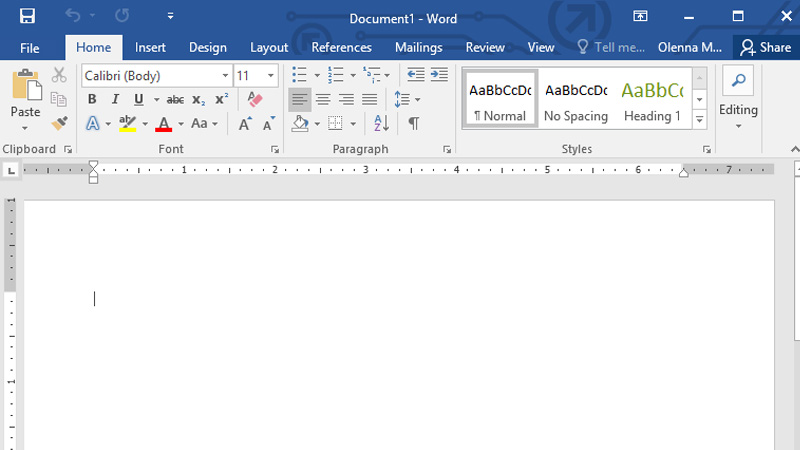
Khôi phục ngôn ngữ tiếng Anh
Như vậy, bài viết trên đã hướng dẫn các bạn cách đơn giản để cài đặt tiếng Việt cho bộ Microsoft Office cực chi tiết và ngắn gọn. Chúc các bạn thành công.












