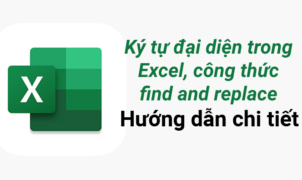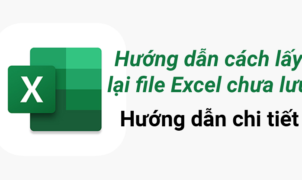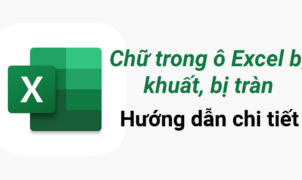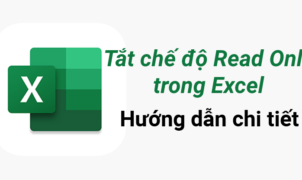Hàm SUM là một trong những hàm cơ bản trong Excel, dùng để tính tổng các giá trị. Office Whyvn sẽ hướng dẫn chi tiết bạn cách sử dụng hàm SUM trong bài viết sau nhé.
1. Hàm SUM là gì?
SUM là một hàm Excel rất hữu dụng và phổ biến hiện nay. Đồng thời đây cũng là một hàm số học cơ bản. Như cái tên của nó, Sum được Excel định nghĩa là một phép tính “tổng tất cả các ô trong dãy ô”. Hay hiểu một cách đơn giản là hàm Sum có nhiệm vụ tính tổng số những tham số và con số có trong các ô và dãy ô.
Hàm SUM trong Excel là một hàm tính tổng trong một phạm vi (một nhóm các ô), theo hàng, theo cột tùy người dùng. Ví dụ =SUM(A3:A8), =A2+A3+A4+A5,…
Hàm SUM là một trong những hàm cơ bản, được ứng dụng nhiều trong việc tính toán hàng ngày.
2. Công thức hàm SUM
Excel định nghĩa SUM là một phép tính “tổng tất cả các số trong dãy ô”. Nghĩa là hàm SUM có nhiệm vụ tính tổng số những con số và tham số có trong các ô và dãy ô.
– Cú pháp của hàm SUM:
=SUM(Number1, Number2,…)
Trong đó: Number1, Number2,… là các giá trị số hạng.
– Kết quả của hàm SUM là tổng của các giá trị được chọn.
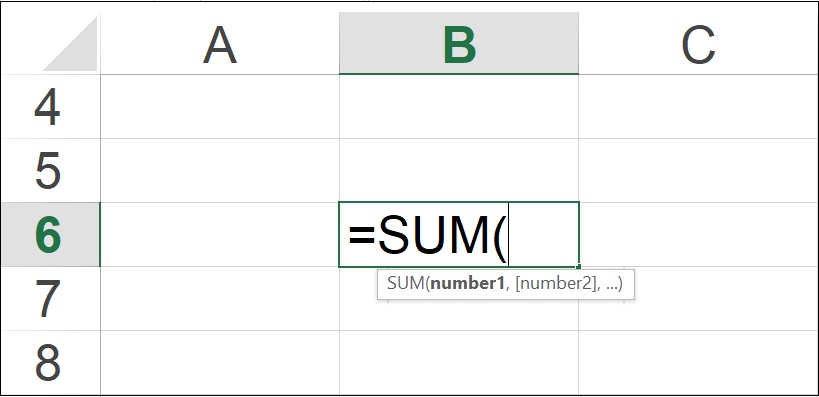
3. Ví dụ hàm SUM
Cùng xem qua ví dụ cụ thể dưới đây để hiểu hơn về cách sử dụng hàm SUM trong Excel:
Ví dụ 1: =SUM(20,60,40) nghĩa là cộng các số hạng 20,60,40 cho kết quả bằng 120.

Ví dụ 2: =SUM(A1:A2) để tính tổng cho các số trong dãy số (A1:A2) thay cho các tham số và cho ra kết quả 120.

4. Các lỗi thường gặp khi dùng hàm SUM
Hàm SUM hiển thị #####
Cách khắc phục: Hãy kiểm tra độ rộng cột, vì ##### thông báo không đủ chỗ trống để hiển thị kết quả.
Hàm SUM không cập nhật
Khi các công thức Excel không tự động cập nhật, rất có thể là do cài đặt Tính toán đã được thay đổi thành Thủ công thay vì Tự động.
Cách khắc phục: Bạn phải chắc chắn rằng Calculation được đặt ở chế độ Automatic. Đầu tiên vào Formula > chọn tùy chỉnh Calculation. Sau đó ấn F9 để trang tự động cập nhật.
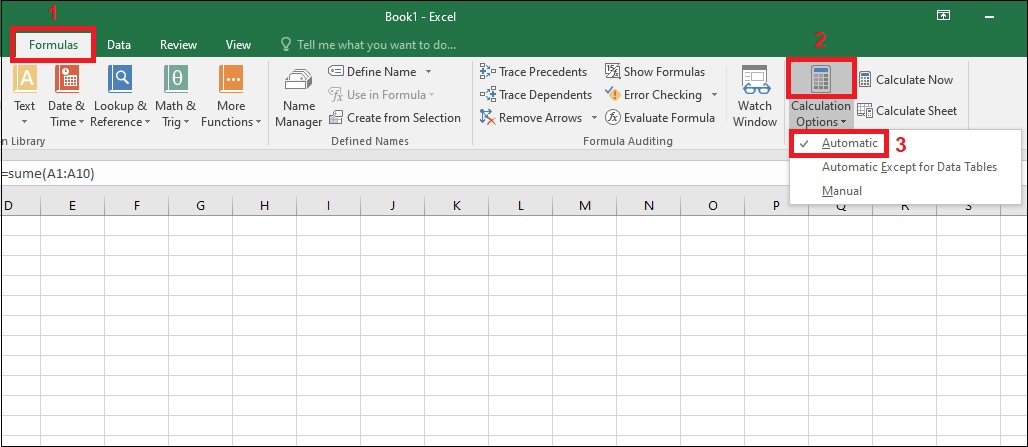
Một vài giá trị không được sử dụng trong hàm SUM
Cách khắc phục: Chỉ có giá trị số hoặc dãy số mới được đặt ở trong hàm. Những ô trống, hàm logic, hoặc chữ sẽ bị loại bỏ, không thể thực hiện phép toán.
Hàm cho ra kết quả #NAME?
Lỗi #NAME? chỉ ra rằng bạn cần sửa một nội dung gì đó trong cú pháp, đa phần là lỗi đánh máy trong tên công thức.
Cách khắc phục: Kiểm tra và sửa lỗi chính tả trong công thức. Ví dụ, =SUM(A1:A10) thay vì =sume(A1:A10).
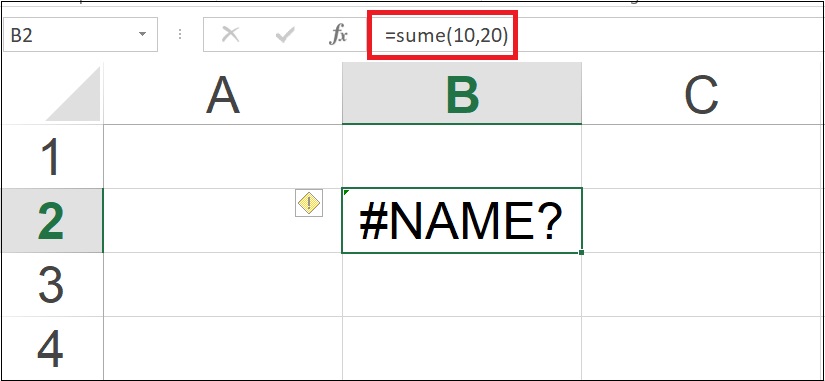
Hãy xem thêm video dưới đây để hiểu thêm về cách dùng hàm SUM trong Excel nhé:
Trên đây là bài viết chia sẻ cho bạn cách dùng hàm SUM trong Excel. Mong rằng những thông tin này đã giúp ích cho bạn trong việc hiểu và sử dụng hàm SUM cho công việc của mình.