Thẻ Insert trong Word là một trong những thẻ được cài mặc định trên thanh Ribbon. Được sắp xếp ở giữa thẻ Home và Design, nó được xem là một trong những thẻ được người dùng sử dụng thường xuyên để thực hiện các lệnh liên quan đến chèn các đối tượng trong văn bản. Vậy cụ thể các chức năng chính của thẻ Insert trong Microsoft Word là gì, cùng theo dõi bài viết dưới đây của Admin Edu!
Các chức năng chính của thẻ Insert trong Microsoft Word

1. Chèn một trang mới vào văn bản từ thẻ Insert
Để chèn một trang mới vào văn bản hiện có, hãy chọn thẻ Insert và sử dụng các lệnh trong hộp Pages. Trong hộp Pages có 3 chức năng lần lượt là:
Cover Page: Tạo bìa trang mới cho văn bản
Thao tác: Chọn thẻ Insert -> chọn hộp Pages -> Chọn Cover Page
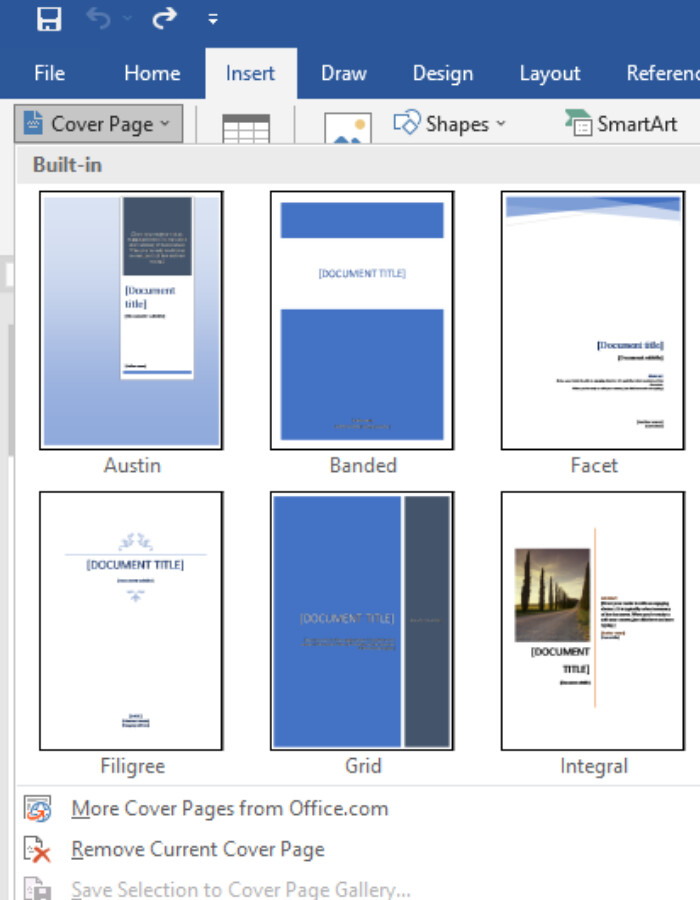
Khi đó, Word sẽ hiện các mẫu bìa trang cho bạn lựa chọn, bạn chỉ cần lướt xuống và chọn mẫu bìa mà bạn ưng ý.
Blank Page: Tạo trang trống cho văn bản
Thao tác: Chọn thẻ Insert -> Chọn hộp Pages -> Chọn Blank Page
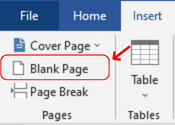
Khi đó, bạn đã chèn nhanh thành công một trang trống trong Microsoft Word
Page Break: Tạo dấu ngắt trang cho văn bản
Thao tác: Chọn thẻ Insert -> Chọn hộp Pages -> Chọn Page Break
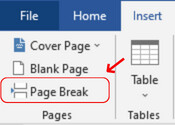
Ngay lập tức tại vị trí con trỏ chuột sẽ có một trang mới cho bạn.
2. Tạo bảng trong văn bản từ thẻ Insert
Có rất nhiều cách tạo bảng từ thẻ Insert, ở bài viết này Admin Edu sẽ hướng dẫn bạn cách đơn giản và nhanh chóng nhất.
Thao tác: Chọn thẻ Insert -> Chọn hộp Tables -> Di chuột đến định dạng số hàng và số cột bạn mong muốn.
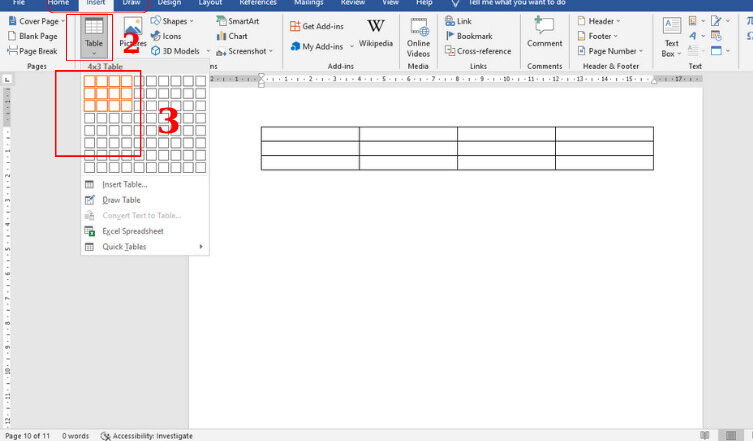
3. Chèn các đối tượng đồ hoạ từ thẻ Insert
Để chèn các đối tượng đồ hoạ vào Word, từ thẻ Insert, bạn chọn vào hộp Illustrations.
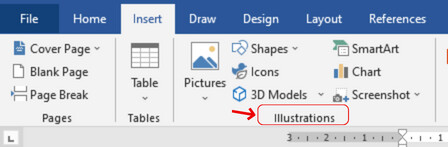
Ở hộp Illustrations sẽ được chia thành 7 định dạng liên quan đến 7 đối tượng có thể chèn vào văn bản.
Cụ thể:
- Pictures: Chèn tranh vào văn bản. Cần chọn nguồn lấy tranh là từ thiết bị của bạn hay hình ảnh Online.
- Shapes: Chèn các hình khối vào văn bản, có rất nhiều hình khối đa dạng cho bạn lựa chọn
- Icons: Chèn các biểu tượng, icon vào văn bản, có rất nhiều các biểu tượng được phân loại theo từng hạng mục
- 3D Models: Tương tự như Icons
- SmartArt: Chèn các biểu đồ thông minh vào văn bản. Lựa chọn biểu đồ phù hợp rồi chọn “OK” để hoàn thành
- Chart: Chèn các biểu đồ để minh hoạ cho một loại dữ liệu nào đó
- Screenshot: Chèn ảnh chụp một phần màn hình hoặc ảnh chụp toàn màn hình bạn muốn đưa vào văn bản
Thao tác chung: Đặt con trỏ chuột vào vị trí cần chèn các đối tượng đồ hoạ -> Chọn thẻ Insert -> Chọn hộp Illustrations -> Chọn lệnh cần chèn.
4. Chèn các liên kết, đường link từ thẻ Insert

Các bước thực hiện chèn liên kết, đường link từ thẻ Insert:
Bước 1: Bôi đen đối tượng cần chèn link
Bước 2: Chọn thẻ Insert -> Chọn hộp Links -> Chọn 1 trong 3 lệnh: Link (Đường dẫn)/Bookmark (Các nội dung đã được đánh dấu)/Cross-reference (Các nội dung tham khảo)
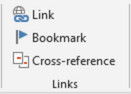
5. Chèn định dạng đầu và cuối trang cho văn bản từ thẻ Insert
Định dạng đầu hay cuối trang cho văn bản Word còn được gọi là Header and Footer. Header là phần đầu trang, Footer là phần chân trang. Khi được cài đặt, đây là phần cố định sẽ xuất hiện trên mọi trang mà bạn tạo.
Vì sao nên tạo Header và Footer cho văn bản:
- Giúp cố định những thông tin xuyên suốt và cần thiết cho văn bản
- Giúp người đọc có thể dễ dàng theo dõi, kiểm soát thông tin
- Giúp văn bản trình bày đẹp mắt, gọn gàng
Hướng dẫn chèn định dạng đầu và cuối trang cho văn bản từ thẻ Insert:
Thao tác: Chọn thẻ Insert -> Chọn hộp Header and Footer -> Chọn mẫu Header hoặc Footer phù hợp
Một số mẫu Header trong Word:
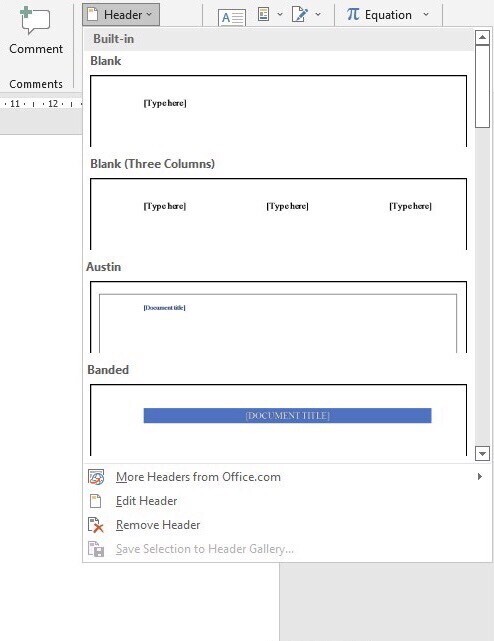
Một số mẫu Footer trong Word:
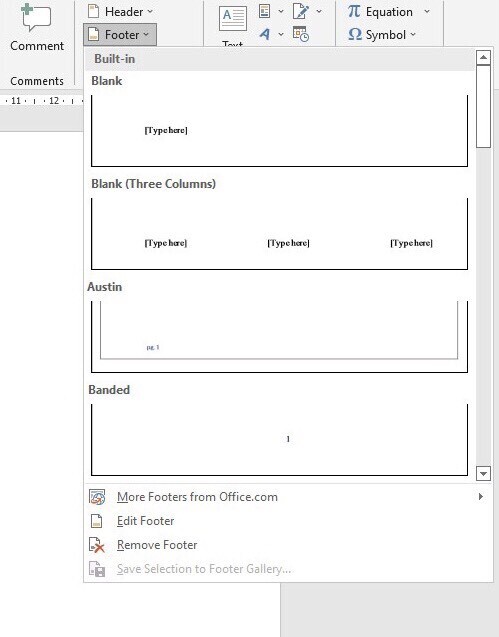
6. Cách đánh số trang cho văn bản từ thẻ Insert
Đánh số trang cho văn bản giờ đây sẽ vô cùng đơn giản nếu bạn thuộc lòng các thao tác dưới đây.
Thao tác: Chọn thẻ Insert -> Chọn hộp Header and Footer -> Chọn Page Number -> Chọn mẫu đánh số trang phù hợp

- Top of Page: Đánh số trang đầu trang
- Bottom of Page: Đánh số trang cuối trang
- Page Margins: Đánh số trang bên lề trang
- Current Position: Đánh số trang tại vị trí trỏ chuột
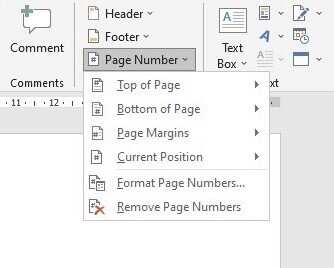
7. Chèn hộp văn bản – Text Box từ thẻ Insert
Text Box hay còn gọi là hộp văn bản với chức năng làm nổi bật một đoạn văn bản nào đó trong Word.
Hướng dẫn chèn hộp văn bản từ thẻ Insert:
Thao tác: Chọn thẻ Insert -> Chọn hộp Text -> Chọn Text Box -> Chọn định dạng Text Box phù hợp
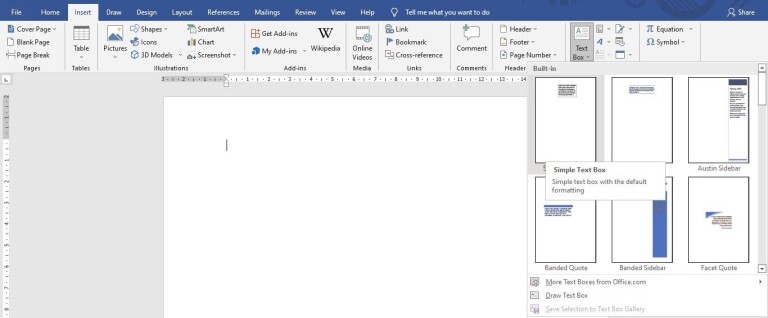
Ví dụ bạn chọn định dạng Simple Text Box, Word của bạn sẽ hiển thị như sau:
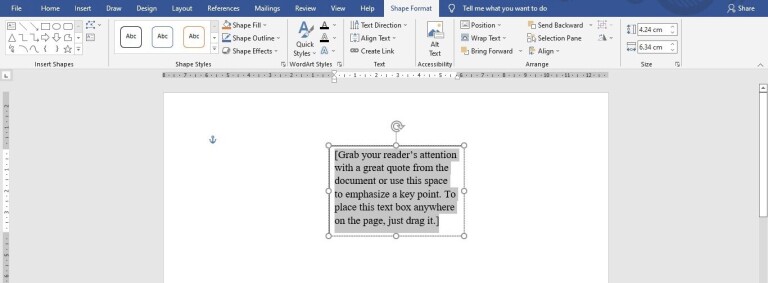
Trên đây là những chức năng cơ bản của thẻ Insert trong Microsoft Word. Hy vọng thông qua bài chia sẻ, bạn đã có thêm những kiến thức căn bản để có thể tự tin sử dụng thành thạo các công cụ của Microsoft Word. Chúc các bạn thành công, đừng quên theo dõi Admin Edu để đón xem các bài viết hữu ích khác nữa nhé.
















