Chắc hẳn ai trong chúng ta cũng đã từng sử dụng Word để soạn thảo văn bản, thế nhưng đôi khi nhấn Enter xuống dòng lại hay bị các lỗi vặt làm cho chúng ta khó chịu. Đừng lo lắng, hãy theo dõi bài viết này để biết cách xuống dòng không bị lỗi trong Word cực kỳ hiệu quả nhé!
1. Tại sao xuống dòng trong Word lại bị lỗi? Những lỗi nào thường gặp khi xuống dòng trong Word
Việc xuống dòng trong Word có lẽ là 1 việc khá đơn giản và dễ dàng hơn trên Excel, thế những có nhiều trường hợp bạn sẽ bị gặp lỗi khi nhấn Enter xuống dòng đấy nhé!
Thường thì những lỗi đó rất khó chịu vì có liên quan đến cả định dạng trong Word là cho đoạn văn bản bạn đang soạn thảo bị mất cân xứng và không còn đẹp nữa.
Và đây là các lỗi thường gặp khi xuống dòng trong Word mà bạn nên biết:
- Lỗi xuống dòng trong 1 ô của bảng (table) trong Word.
- Lỗi bị giãn cách chữ khi nhấn Enter xuống dòng.
- Lỗi xuống dòng tùy tiện, tự động xuống dòng, xuống nhiều dòng trong Word.
Nhưng đầu tiên để biết được cách sửa lỗi cũng như các lỗi trông như thế nào thì bạn hãy xem qua các cách xuống dòng trong Word cho từng trường hợp bên dưới nhé!
2. Cách xuống dòng trong Word
2.1. Cách xuống dòng khi nhập văn bản trên Word
Khi đang nhập văn bản trên Word mà bạn muốn xuống 1 dòng mới thì bạn chỉ cần nhấn phím Enter là đã có thể xuống dòng.
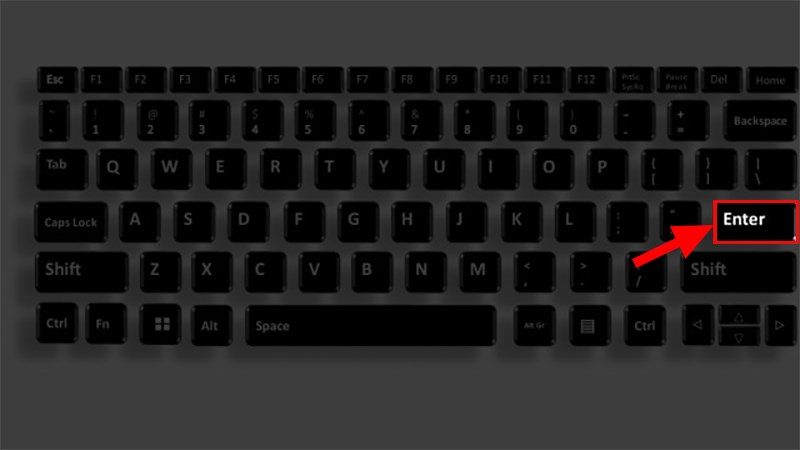
Cách xuống dòng khi nhập văn bản trên Word
2.2. Cách xuống dòng khi nhập văn bản trên bảng (table)
Với trường hợp này bạn đang thực hiện nhập văn bản trong 1 ô của bảng (table) thì bạn phải nhấn tổ hợp phím Shift + Enter nhé!
Lưu ý: Nếu bạn chỉ nhấn Enter thì bạn sẽ bị chuyển đến ô tiếp theo đấy nhé!
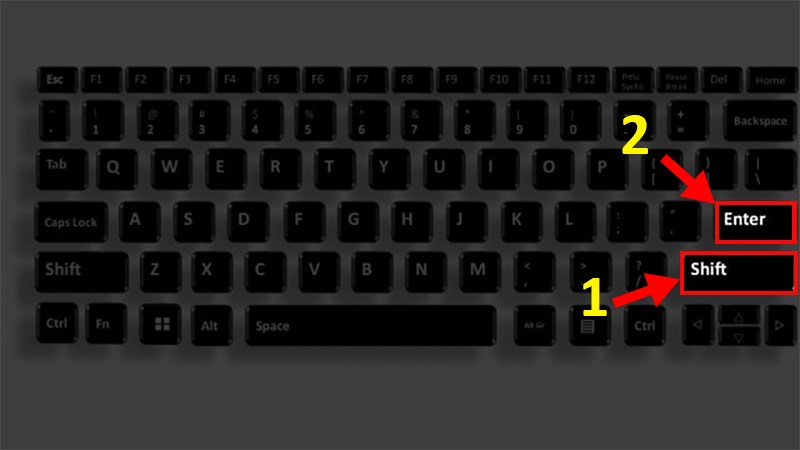
Cách xuống dòng khi nhập văn bản trên bảng (table) trong Word
2.3. Cách xuống dòng tiết kiệm dung lượng cho file Word
Cách này sẽ có thể giúp bạn xuống dòng nhanh, trình bày rõ ràng cũng như giúp cho file Word khi lưu tốn ít dung lượng nhất có thể.
Việc bạn đang thực hiện soạn thảo văn bản và có 1 dòng bạn muốn tách riêng ra để làm nổi bật hoặc đó là 1 mục chính và bạn muốn người khác nhìn thấy nó rõ ràng và tách biệt nhất. Có 2 cách để làm việc này như sau:
- Cách tốn dung lượng: Nhấn 2 lần phím Enter để xuống 2 dòng giúp làm tách biệt dòng bạn muốn.
- Cách tiết kiệm dung lượng: Vào paragraph > Chọn giãn dòng (Spacing) để làm nổi bật dòng bạn muốn.
Bạn có thể tham khảo thêm về cách giãn dòng trong Word để thực hiện được tốt hơn tại đây!
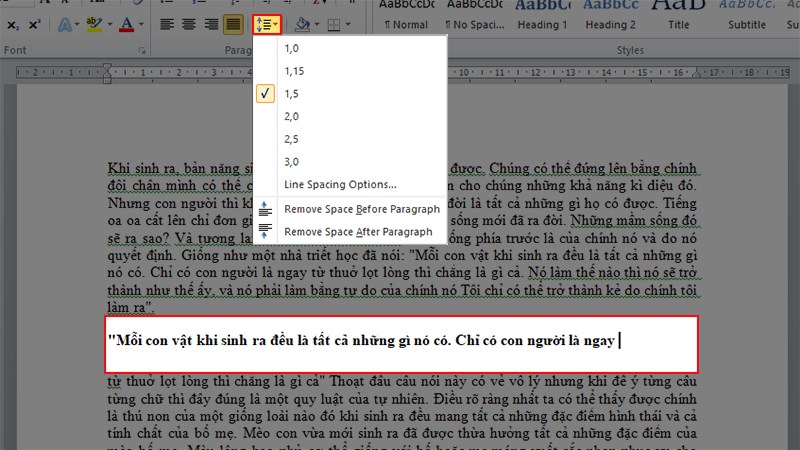
Cách xuống dòng tiết kiệm dung lượng cho file Word
3. Các lỗi thường gặp khi xuống dòng trong Word và cách khắc phục
3.1. Lỗi xuống dòng trong Word bị lỗi giãn cách giữa các chữ
Lỗi này xảy ra khi bạn thực hiện định dạng căn chỉnh dòng đều cho đoạn văn bản hay còn gọi là lệnh Justify. Bởi vì khi căn chỉnh ở chế độ Justify thì dữ liệu trình bày trên dòng sẽ được căn chỉnh sao cho phù hợp với độ dài của dòng, do đó nếu nhập thiếu nó sẽ bị dãn không được đẹp như mong muốn.

Lỗi xuống dòng trong Word bị lỗi giãn cách giữa các chữ
Để khắc phục lỗi giãn cách giữa các chữ trong Word này có nhiều cách như sau:
Nhấn Enter bình thường sẽ không bị lỗi (nếu nhấn Shift + Enter sẽ bị lỗi nhé).
Nên nhập văn bản sao cho đầy đủ ký tự và từ để phù hợp với chiều dài của cả đoạn và dòng kết thúc đoạn để khi xuống dòng vừa đẹp, không bị giãn cách từ.
Bôi đen đoạn bị giãn cách > Vào Paragraph chỉnh khoảng cách giãn Spacing với Before và After cho bằng 0.
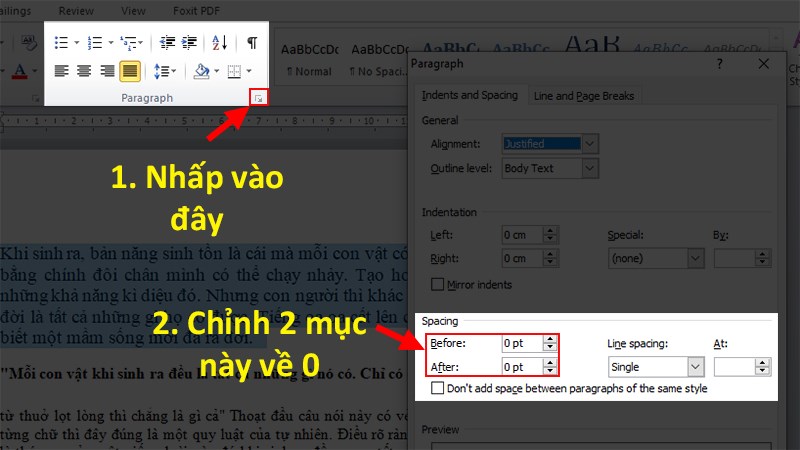
Cách khắc phục lỗi giãn cách giữa các chữ trong Word
3.2. Lỗi xuống dòng tùy tiện trong Word
Lỗi xuống dòng là lỗi khi chúng ta chưa kết thúc hết đoạn văn bản đang nhập liệu thì văn bản đã bị nhảy xuống dòng. Tuy nhiên, khi bạn đã bị lỗi xuống dòng trong khi sử dụng thì câu sẽ tự bị nhảy xuống và làm sai thứ tự câu.
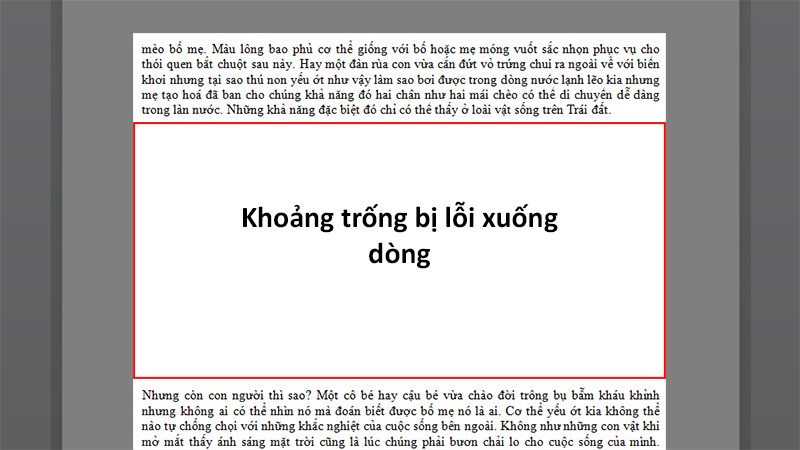
Lỗi xuống dòng tùy tiện trong Word
Cách để khắc phục lỗi xuống dòng tùy tiện trong Word
Bước 1: Mở file Word > Nhấn tổ hợp phím Ctrl + H để hiện hộp thoại Find and Replace.
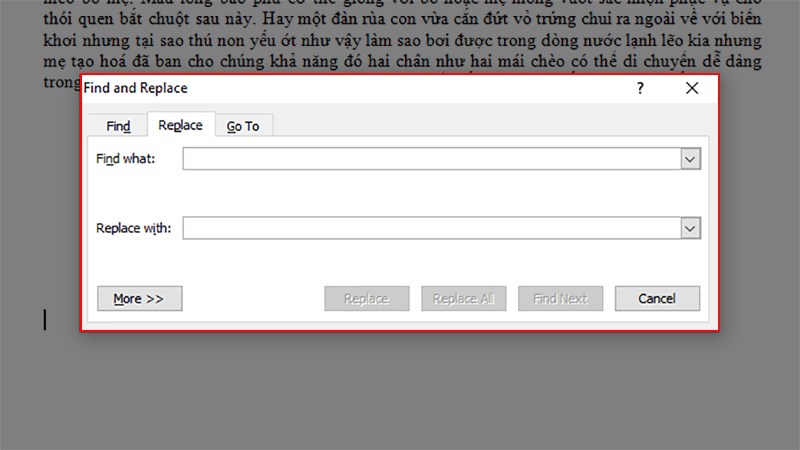
Nhấn tổ hợp phím Ctrl + H để hiện hộp thoại Find and Replace
Bước 2: Ở hộp thoại Find and Replace > Đến phần Find what nhập “.^p” (ký tự này dấu chấm “.” sẽ là dấu để kết thúc câu, còn “p” sẽ là ký hiệu để xuống dòng).
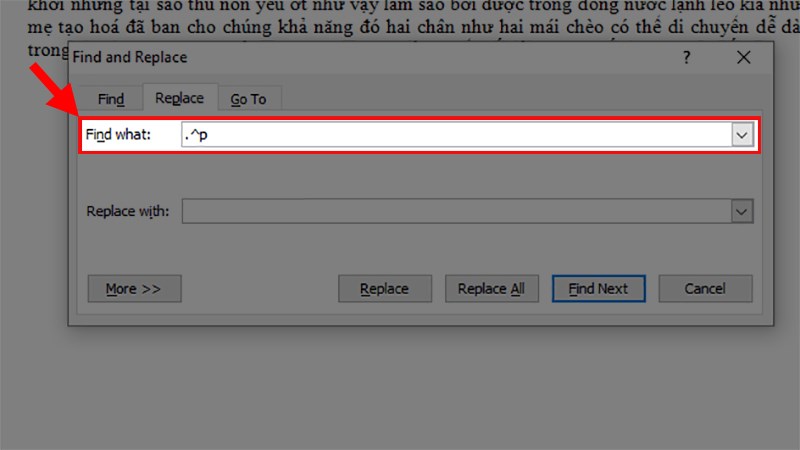
Đến phần Find what nhập “.^p”
Bước 3: Đến phần Replace with bạn có thể nhập các ký tự tùy ý. Ví dụ: #### (để thay thế cho các phần bị xuống dòng) > Nhấn Replace All.
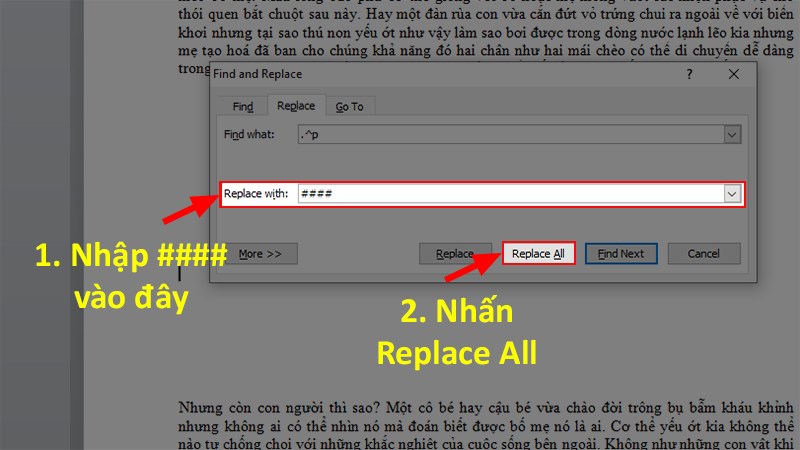
Nhấn Replace All
Bước 4: Nhấn tiếp tổ hợp phím Ctrl + H > Ở phần Find what nhập ký tự xuống dòng là “^p” > Đến mục Replace with hãy nhập khoảng trắng (nhấn vào thanh Space) > Chọn Replace All.
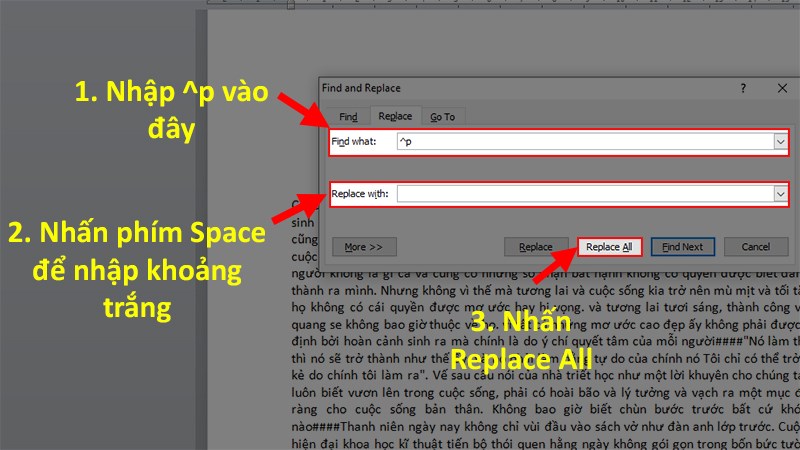
Replace with nhập khoảng trắng (nhấn vào thanh Space)
Bước 5: Tiếp tục nhấn tổ hợp phím Ctrl + H > Ở mục Find what, nhập vào các ký tự “####” như đã thay thế các dấu câu ở bước 3 > Ở phần Replace with hãy nhập vào “.^p” > Chọn Replace All để xóa các hàng trống và sửa lỗi xuống hàng tùy tiện trong Word.
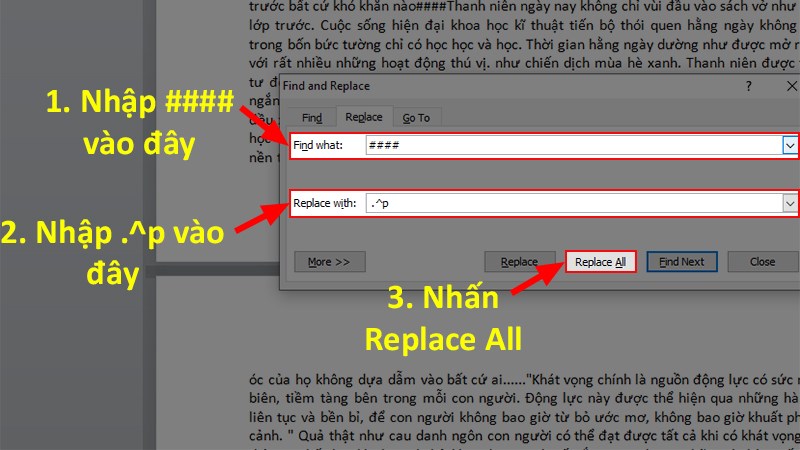
Ở phần Replace with hãy nhập vào “.^p”
Và đó là những cách có thể giúp bạn xuống dòng trong Word không bị lỗi cũng như cách khắc phục các lỗi thường hay xuất hiện khi xuống dòng trong Word. Nếu có thắc mắc về cách làm bạn hãy để lại bình luận bên dưới nhé. Hy vọng bài viết sẽ hữu ích với bạn. Chúc bạn thành công!!!
















