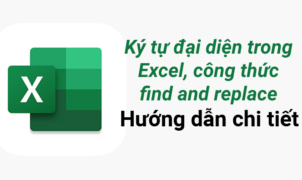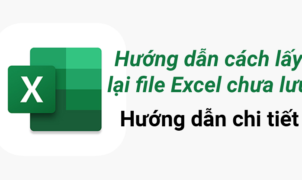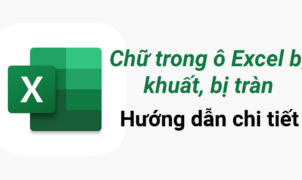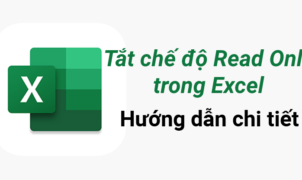Tính tổng trong Excel có vẻ là công việc đơn giản. Vậy nếu như bạn cần tính tổng phụ cho các vùng dữ liệu riêng, sau đó mới gộp chúng lại và tạo một dòng tính tổng chung cho cả bảng dữ liệu thì bạn sẽ làm thế nào? Hãy cùng chúng mình tìm hiểu ngay nhé.
1. Cách thêm dòng tính tổng cho toàn bảng dữ liệu trong Excel
Nếu như bạn đang có một bảng số liệu, thay vì thực hiện thao tác thêm dòng mới và sử dụng hàm SUM để tính tổng, bạn có thể hoàn thành công việc này bằng một cách khác đơn giản và tiết kiệm thời gian nhiều hơn cho bạn. Hãy cùng mình thực hành theo các bước dưới đây.
Bước 1: Bạn hãy nhấn chọn vào bất cứ ô tính nào trong bảng dữ liệu để kích hoạt chức năng Table Tools.
Bước 2: Bạn hãy chọn vào ô đánh dấu của lựa chọn Total Row trong tab Design như ảnh minh họa dưới đây.
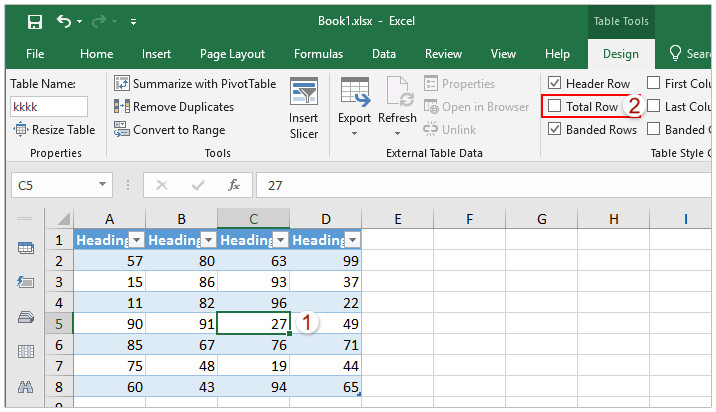
Hình 1: Chức năng Table Tools để tính tổng trong Excel
Bây giờ khi bạn quay lại bảng dữ liệu thì bạn sẽ thấy có một dòng Total được tạo ở bên dưới cùng của bạn.
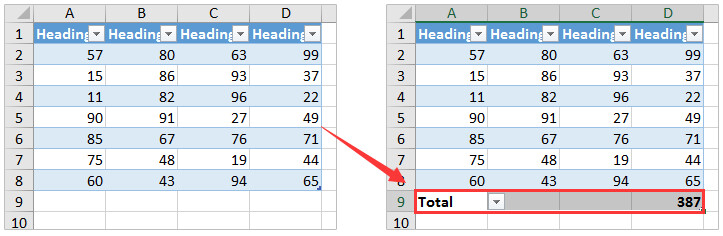
Hình 2: Dòng Total tính tổng được tạo bên dưới cùng của bảng dữ liệu
Vậy là chúng ta đã hoàn thành tính tổng chỉ với 2 lần click chuột và không cần đến hàm SUM hay bất kỳ hàm Excel nào cả. Quá tiện lợi phải không nào?
Ngoài cách chúng ta vừa thực hành, vẫn còn một cách khác giúp bạn tính tổng mà không cần dùng hàm. Đó chính là phím tắt AutoSum ngay trên thanh công cụ. Tham khảo bài viết dưới đây để sưu tầm thêm một thủ thuật Excel vô cùng hữu ích bạn nhé.
2. Cách thêm các hàng tính tổng phụ cho từng danh mục dữ liệu trong Excel
Giả sử bạn cần tính tổng cho từng danh mục dữ liệu trong một bảng dữ liệu lớn, bạn sẽ làm như thế nào? Lúc này, bạn sẽ cần một dòng tính tổng phụ trong Excel ở cuối danh mục dữ liệu cần tính tổng.
Trên thực tế, Excel không thể tự động thêm một hàng tính tổng phụ vào bảng dữ liệu. Tuy nhiên, chúng ta có thể chuyển bảng dữ liệu thành phạm vi các ô tính thông thường, từ đó áp dụng chức năng Subtotal để thêm một hàng tính tổng phụ cho phạm vi dữ liệu đó một cách tự động. Các bước tính tổng phụ trong Excel như sau:
Bước 1: Nhấn chọn vào biểu đồ, nhấp chuột phải và chọn Table > Convert to Range trong menu ngữ cảnh như ảnh minh họa dưới đây:
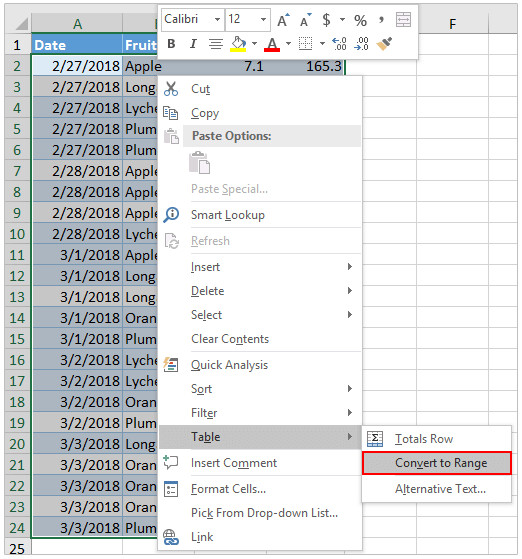
Hình 3: Chuyển phạm vi bảng thành phạm vi ô tính
Lưu ý: Một cửa sổ hộp thoại Microsoft Excel sẽ hiện lên để yêu cầu sự xác nhận thao tác của bạn. Ở đây bạn chỉ cần nhấn vào nút Yes để tiếp tục thao tác tính tổng.
Bước 2: Nhấn chọn vào một Cột nhất định để làm dữ liệu cho dòng tính tổng phụ của bạn. sau đó bạn nhấn Data > Sort A to Z, cuối cùng là bạn nhấn nút Sort trong cửa sổ hộp thoại Sort Warning.
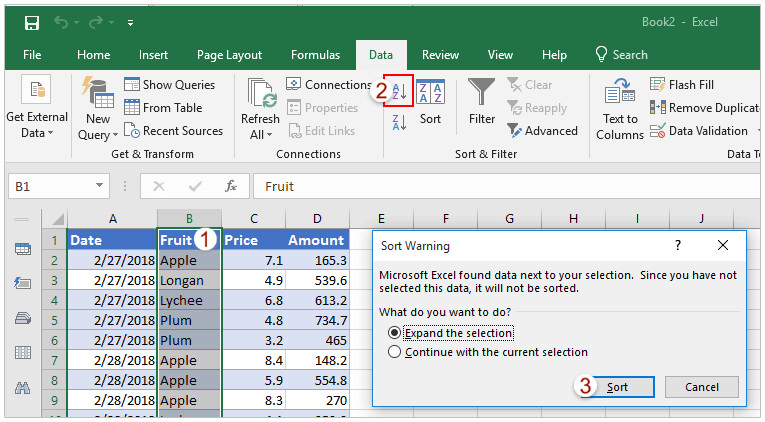
Hình 4: Chọn và sắp xếp một cột làm danh mục cho dòng tính tổng phụ trong Excel
Bước 3: Chọn toàn bộ phạm vi của bảng dữ liệu và sau đó nhấn Data > Subtotal. Ảnh minh họa:
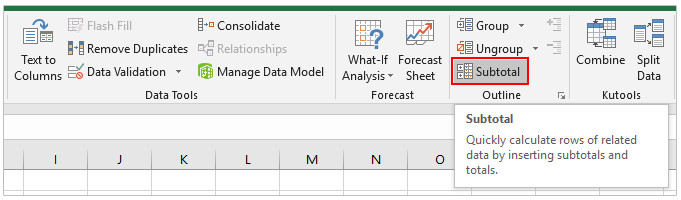
Hình 5: Chức năng Subtotal trên thanh công cụ giúp tính tổng phụ trong Excel
Bước 4: Trong cửa sổ hộp thoại Subtotal, bạn hãy chọn (1) một Cột dữ liệu cụ thể để làm danh mục cho dòng tính tổng phụ trong danh sách thả xuống At each change in, (2) chọn cách tính cụ thể mà bạn muốn trong danh sách thả xuống Use function, (3) tiếp theo là bạn chọn Cột dữ liệu cụ thể để Excel có thể thêm dòng tính tổng phụ trong các lựa chọn của ô Add subtotal to, (4) và cuối cùng là bạn nhấn vào nút OK sau khi đã chắc chắn với các lựa chọn trong cửa sổ hộp thoại tính tổng phụ trong Excel.
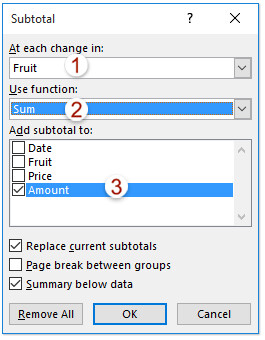
Hình 6: Các lựa chọn trong hộp thoại Subtotal
Sau khi hoàn thành các bước trên thì ảnh dưới đây sẽ chính là kết quả của việc thêm dòng tính tổng phụ trong bảng dữ liệu dựa theo các lựa chọn mà bạn đã thực hiện trong. Như bạn thấy, dưới mỗi danh mục sản phẩm đã xuất hiện một dòng tính tổng phụ cho riêng danh mục đó.
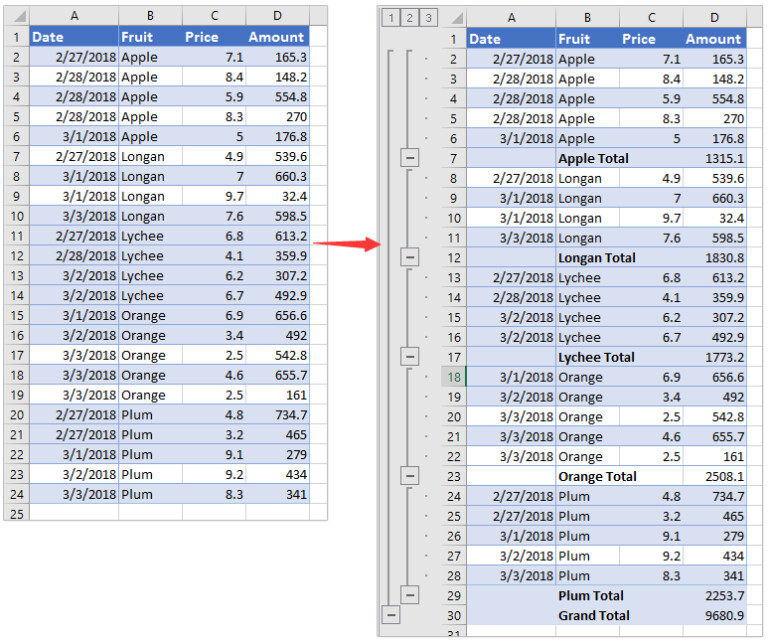
Hình 7: Bảng dữ liệu mới đã có thêm dòng tính tổng phụ cho từng danh mục sản phẩm
Trong bài viết này, chúng ta đã tìm hiểu cách thêm dòng tính tổng vào bảng dữ liệu trong Excel. Mẹo này không chỉ giúp bạn tiết kiệm thời gian rất nhiều khi tính tổng trong Excel, mà nó còn khiến cho bảng dữ liệu và trang tính Excel của bạn trở nên chuyên nghiệp hơn, nhất là khi trình bày trong các loại báo cáo tổng hợp.